前編に引き続き、後編ではUbuntu21.10をインストールします。
Windows11をインストールした前回の記事です。
デュアルブートについては、パソコン工房さんのサイトに沿って行うと問題なくできるかと思います。
以下、ログのようなものです。
インストール前の準備
インストールメディア
Ubuntu 21.10 日本語 Remixをインストールします。
本家かどうかは好みの問題ですかね。
インストールメディアの作成
私はUbuntu21.10上でインストールメディアを作成しましたが、普通はWindows上で作りますよね。
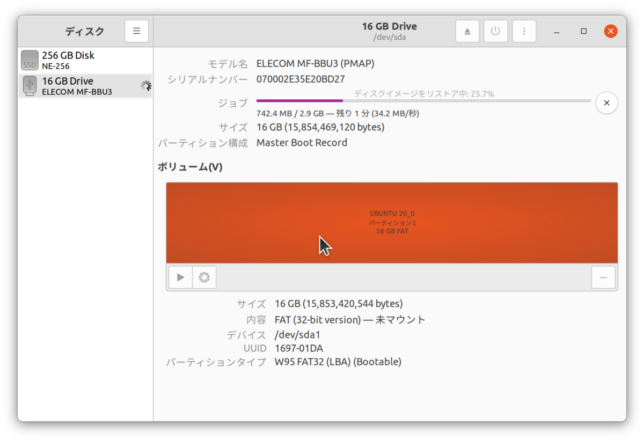
Windowsでしたら「Rufus」あたりを使うと便利なのではないでしょうか。
パーティションの設定
SSDの領域全体にWindows11がインストールされている状態ですので、その領域を縮小しUbuntu用のパーティションを作成します。
Windows11の「ディスクの管理」から簡単に実行できます。
- Windows 10でCドライブの容量を縮小して新しくドライブを作成する方法:NEC LAVIE公式
Windows(C:)を右クリックで「ボリュームの縮小」を選択
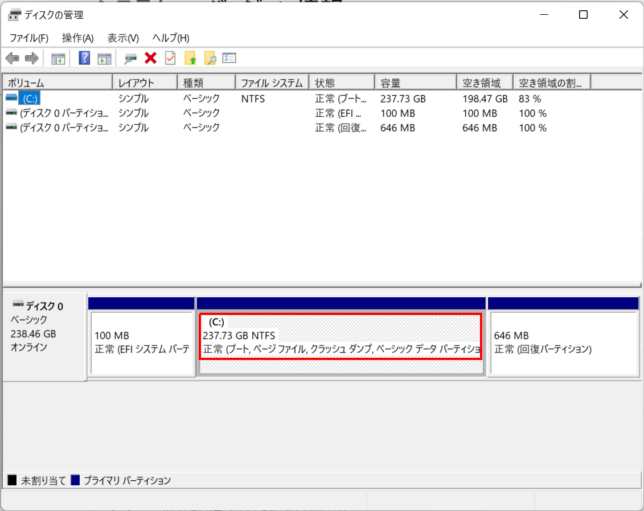
少々分かりづらいのですが、
- 縮小する領域のサイズ = 作りたい空き領域
です。
この画像は完全に間違えました(笑)逆のことをやってます。
Ubuntu用に160GB用意したいので、
- 1,024MB(1GB) x 160 =163,840MB
とします。
ボリューム縮小後はこんな感じです。(実際の作業を撮り忘れたので過去のスクショです)
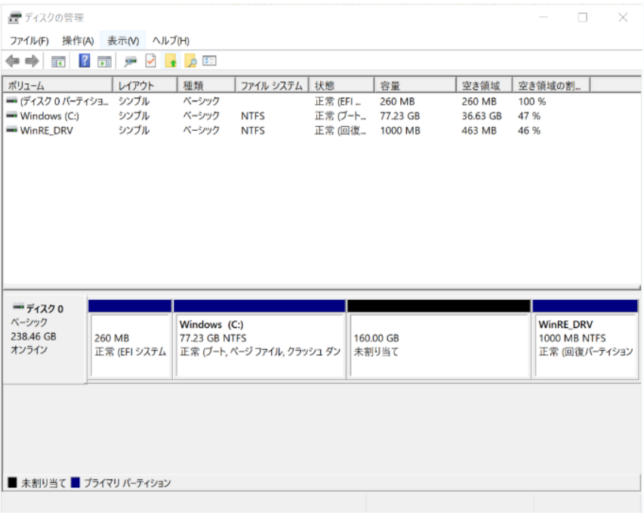
インストール
USBメモリーからUbuntuを起動させたら、最初にスケーリングを変更しておいた方が無難です。
デフォルトだとインストール中の「次へ」とかボタンが押せません。

あとはインストールを開始していきます。
途中、どのパーティションにインストールをするか、という項目に入ります。
通常ですと「UbuntuをWindows Boot Managerとは別にインストール」を選択すれば、簡単にインストールが可能になるそうです。
自分の場合、SWAPパーティションをあえて作成したかったので、「それ以外」=手動インストールを選びました。
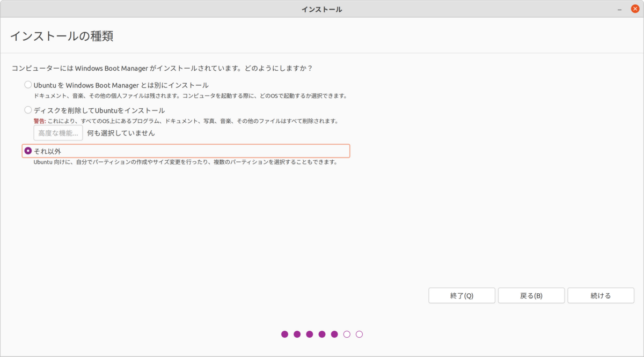
Windowsで作成した「空き領域」171796MBを選択し、「+」をクリックします。
まずはSWAP領域です。

メインメモリーが16GBですのでそれと同等サイズとしました。
空き領域の後方側にSWAP領域を作りました。

次にUbuntuをインストールします。
SWAP領域分が減った155412MBの空き領域を選択し、「+」をクリックします。
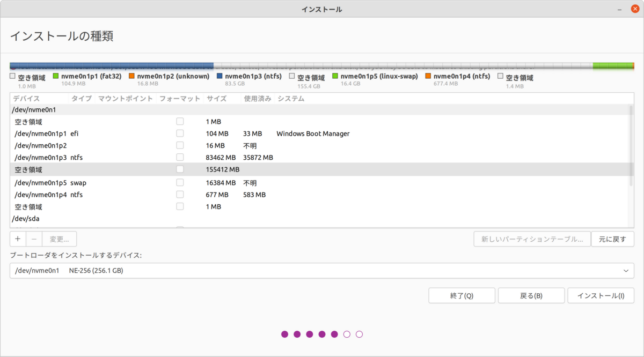
空き領域の前方側になります。
あとは適宜、タイムゾーンの設定や、アカウントの設定を行います。
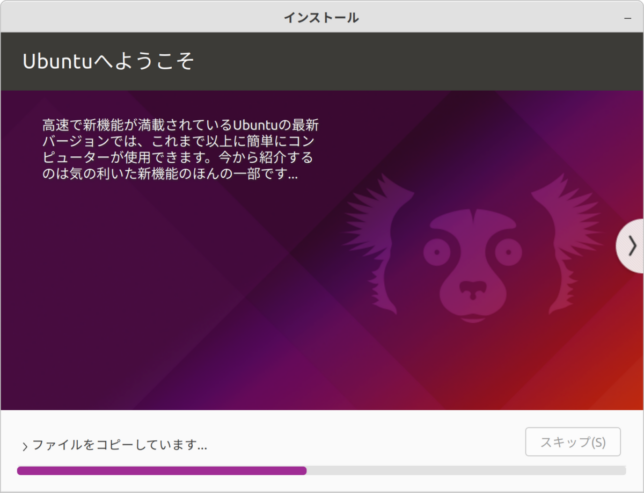
インストール後
インストール後、ほとんど問題なく使えると思いますが、いくつか設定が必要なことがありますので済ませます。
基本的にはこちらのサイトを参考にすると良いかと思います。
時計のずれ
デュアルブートによってWindows側の時計がずれます。
$ sudo timedatectl set-local-rtc true
これで解消されます。
スピーカーの設定
ThinkPad X1 Nano Gen1には底面2,キーボード上部に2、合計4つのスピーカーが付いています。
が、結論から言うと、、、、音が出ているようで出ていない、あるいは出ている?
つまり、よく分からない、が結論です。
解決方法をいろいろ探ったのですが、どうにもお手上げです。(よく聞くと音が出ているような気もします。)
サウンド自体は出ているので問題ないと、諦めました。
試しにスピーカーの試験を行ってみます。
$ sudo speaker-test -c4 -l1 -twav
これを実行すると、キーボード上部2箇所から音は出るのですが、底面からは出ていません。
一方で、Youtubeなどをブラウザ上で音を出してみると、底面から音が出ていて、キーボード上部からは音が出ていないような、出ているような感じです。
サウンドのチップセットを調べてみると「Realtek ALC287」であることが分かります。
これをもとにKernel.orgのBugzillaを検索してみると出てきました。
LegieonやThinkPad 13のパッチは出ているようですが、X1 Nanoのパッチはないので無理してインストールするのはやめます。
よく見ると、昨年末あたりに「Modified」とあるので修正されたか??と期待してしまいました。
今のカーネルバージョンは、
- Linux TPX1NG1U 5.13.0-22-generic #22-Ubuntu SMP Fri Nov 5 13:21:36 UTC 2021 x86_64 x86_64 x86_64 GNU/Linux

なので最新版のKernelを入れれば良いんじゃない?と思いトライしてみました。
12月29日のビルド版がある!、と思ってインストールを試みましたがエラーでインストールできず。。。
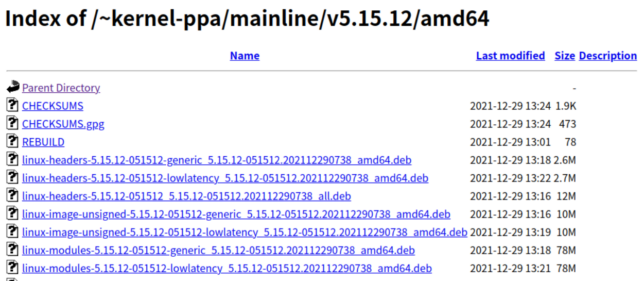
追記2022/02/05
Kernel 5.14.21をインストールすることができましたが、ボリューム問題は解決せず。
Kernel 5.15はKernelパニックを起こして起動せず、といったところでした。
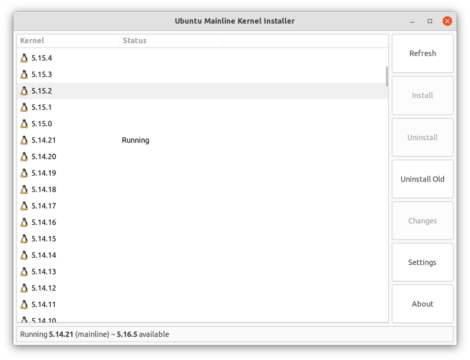
「S3」Sleepのタッチパッド問題
「S3」は問題なく使えるようになった。
ThinkPad X1 Nano Gen1で当初サポートされていなかった「S3 Sleep」がBIOSの更新によってLinux向けにサポートされています。
Support model ThinkPad X1 Nano Gen1 (Type 20UN, 20UQ)
——————————————————————————–
CHANGES IN THIS RELEASE
Version 1.43-1.40[New functions or enhancements]
– Support New Sleep State for Linux that are not compatible with Suspend-to-Idle.
「Windows and Linux」と「S3」の比較
ちょっと分かりづらいですが、約5時間で85%→83%くらいのバッテリ残量ですので、1時間あたり0.4%程度のバッテリー減少で抑えられています。
これも分かりづらいですが、約1時間で76%→73%くらいですので、かなり浪費していると思われます。
しかも、S3の時と違ってグラフの点と点が線でつながっているのを見ると、サスペンドというよりもただ画面の蓋を閉じているだけ、に近いかもしれません。
「S3」使用時の問題点 タッチパッドのラグ
Sleepから復帰後、タッチパッドの動きにタイムラグが発生し、使用することが困難です。(TrackPointは問題なし)
- Touchpad become lag and Jumping after S3 suspend:Lenovo Community

解決策は特になく
- ハイバネーションなら問題なし
- 再起動する
- Sleep Statを「Windows and Linux」にする
しかないようです。
電源の管理
ノートPC向けに電源管理を行うアプリ「TLP」と「PowerTop」をインストールします。
$ sudo apt install tlp powertop
設定は、TLPだけでオッケーです。
外部電源は取り外してバッテリーだけの状態にしたあとコマンドです。
$ sudo tlp start TLP started in battery mode (auto).
これで終わりです。
かつてはPowerTopなどでキャリブレーションを行っていましたが、もはや不要です。
その他
ThinkPad X1 Nano特有ではないですが、設定した方が楽になるものを書いていきます。
タッチパッドジェスチャー
3本または4本指ジェスチャーを可能にするものです。
今まではlibinput-gestureを使っていましたが、今回からFusumaに変更しました。
使い勝手はどちらも変わらないような気がします。
- Fusumaのインストールと設定:iberianpig
- 【Linux】トラックパッドでジェスチャーを可能にする:Oh My Enter!
Fusumaでピンチインアウトの設定をしましたが、イマイチだったので使用していません。
また、どちらのジェスチャーを設定してもGnome 40のジェスチャーと設定がかぶってしまい、使い勝手がやや低下します。
Gnome 40のジェスチャーを無効にするにはバイナリエディターでの修正で対応できるようですが、そこまでやらなくてもなんとかなっているので、そのままにしました。
概ね、問題なく使用できている、という状態かと思います。
Linux特有ですが、最新マシンは時間の経過とともにバグ情報があつまり、それらが修正され使えるような環境が整ってきますので、焦らず待てば良いのかなと思います。
ThinkPad X1 Nano Gen 2は大きな仕様の変更もないし、重さも970gになってしまうので、もう一年、使おうかと思います。
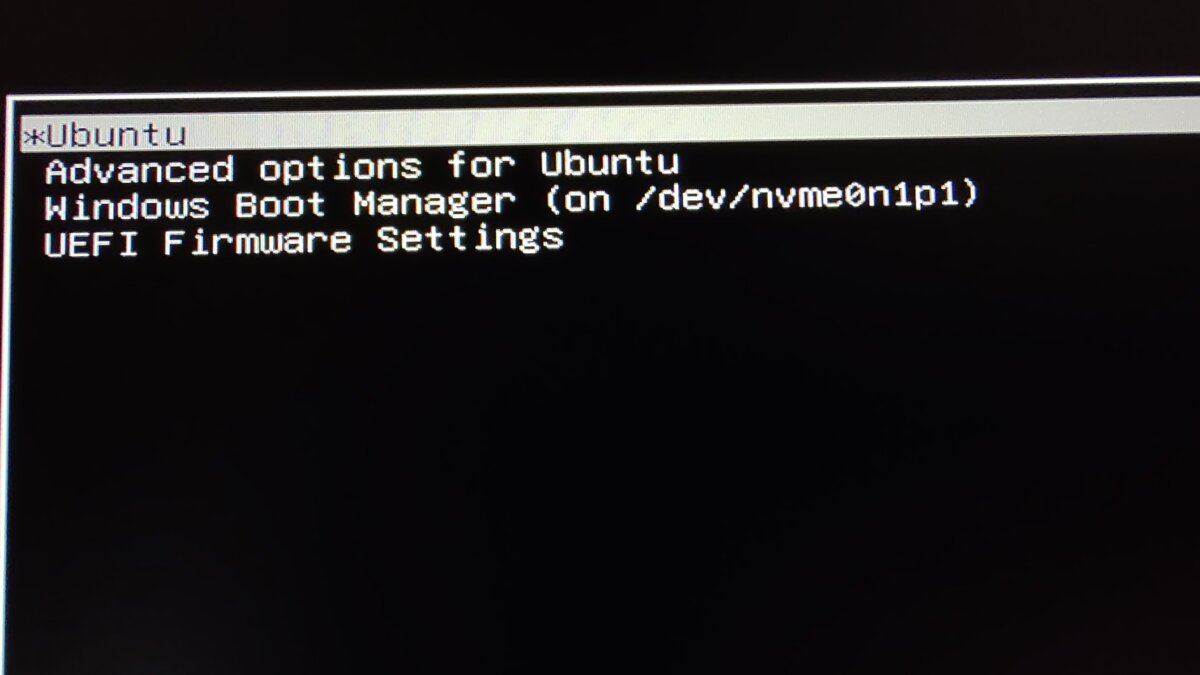
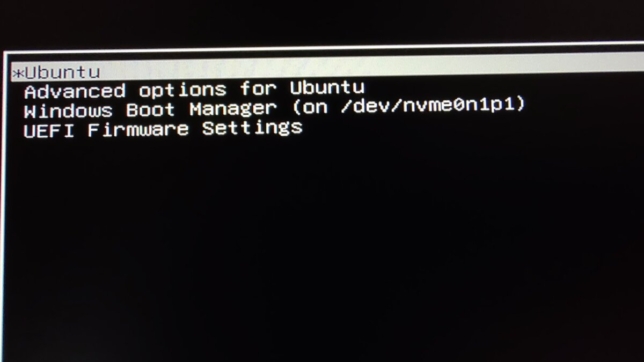
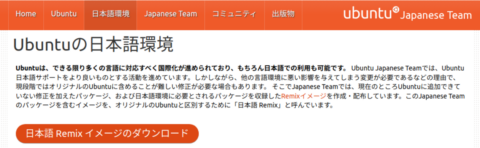
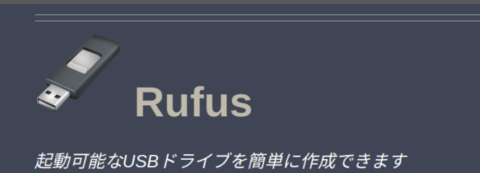
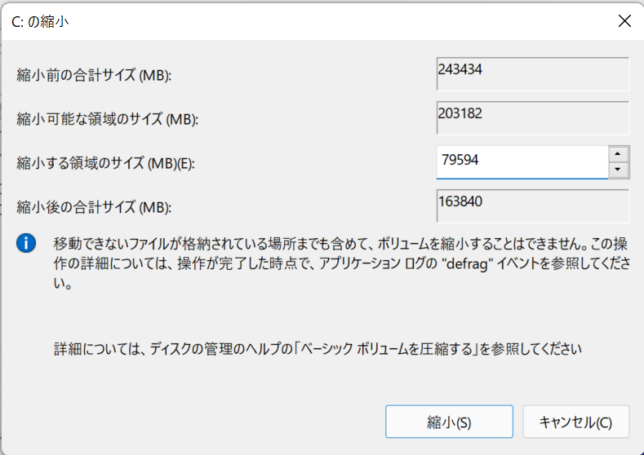
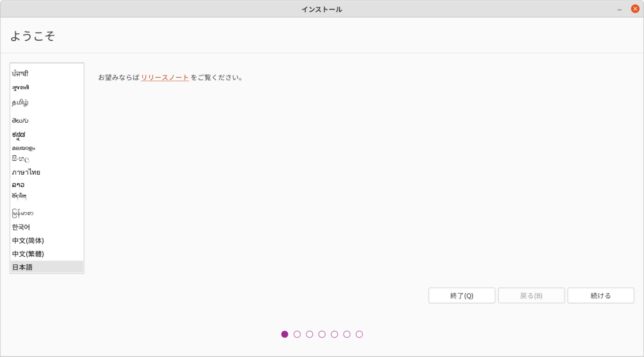
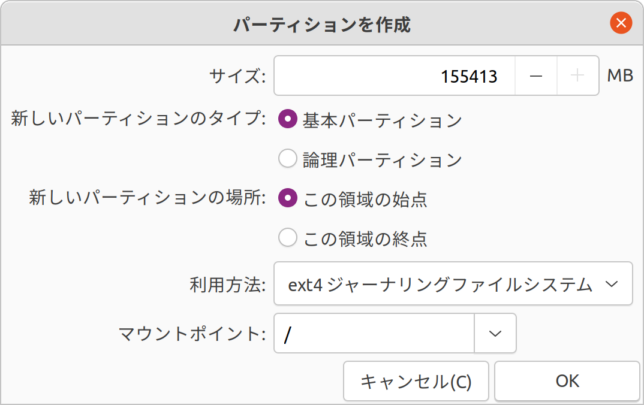
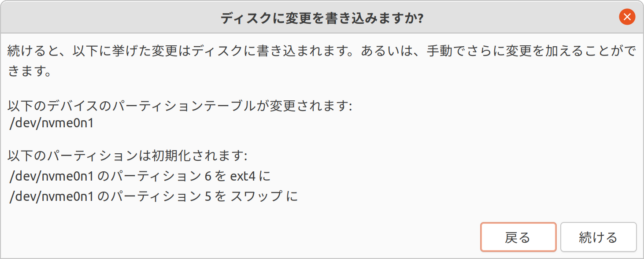
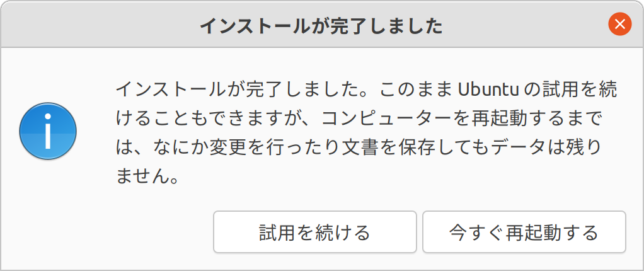
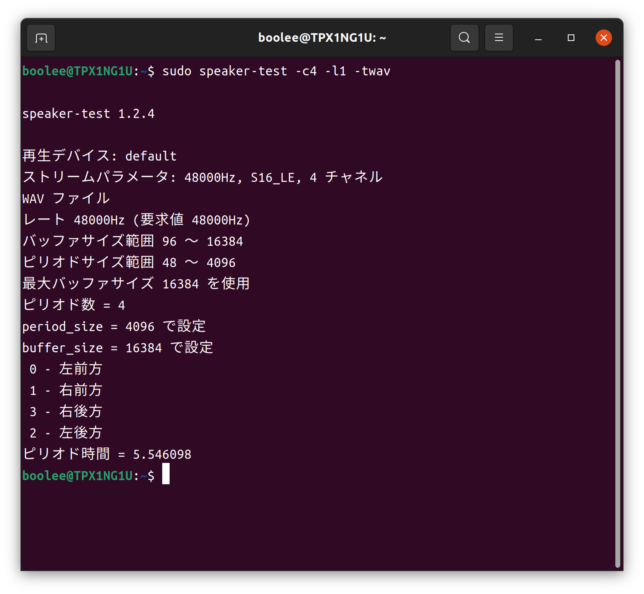
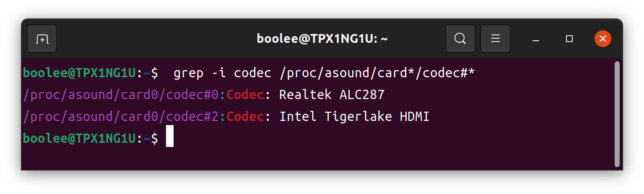
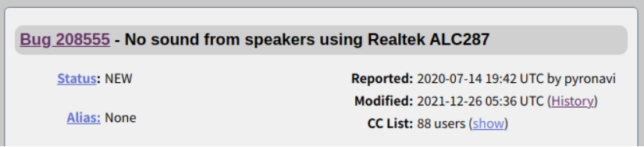
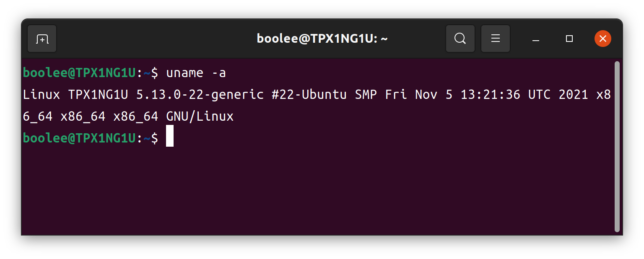
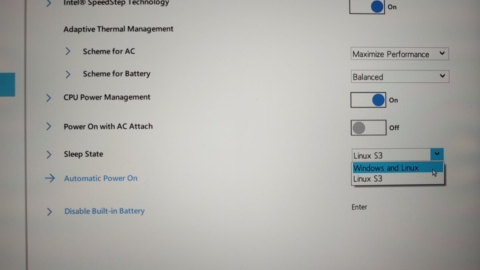
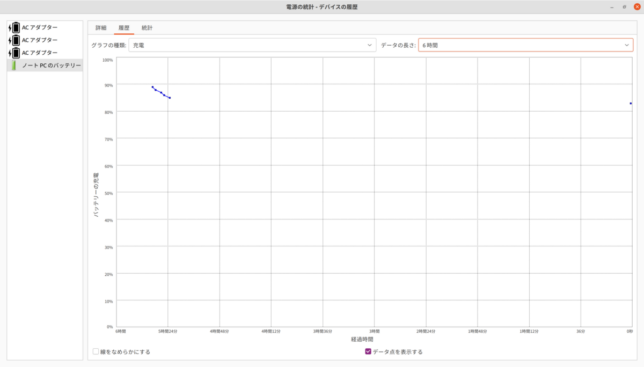
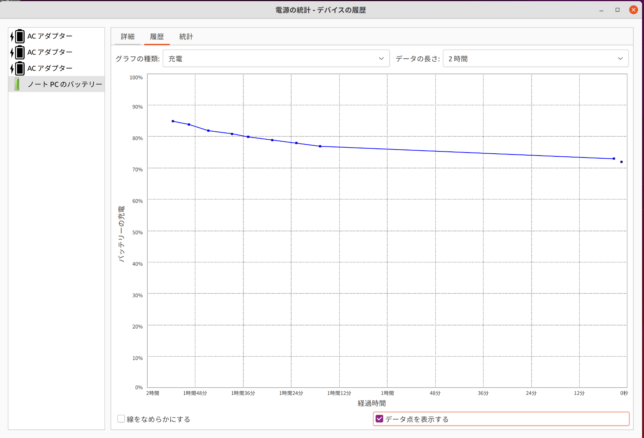
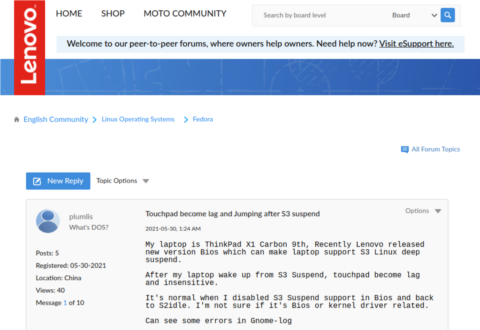
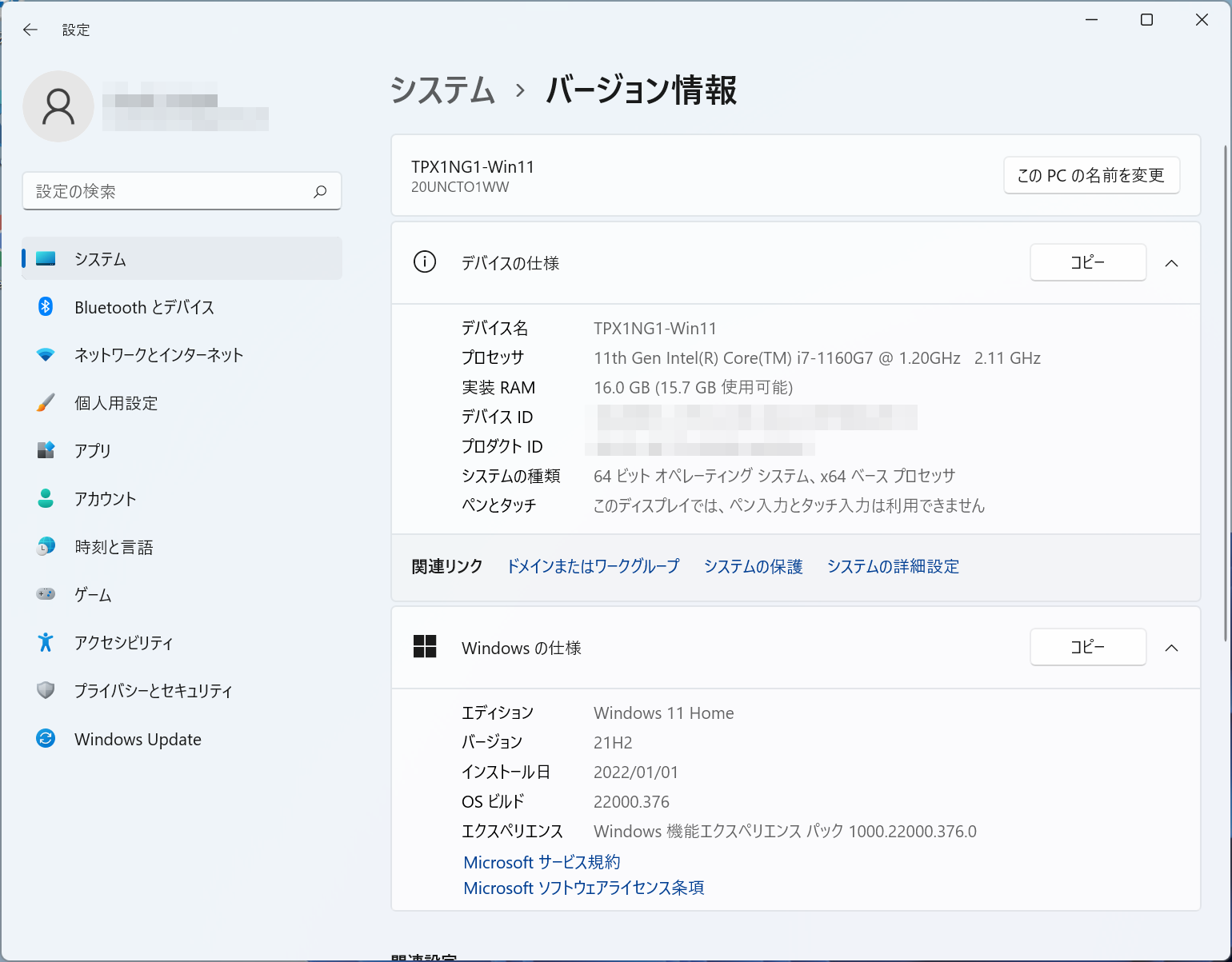

コメント