ThinkPad X1 Nano Gen1にWindows11とUbuntu21.10をクリーンインストールでデュアルブートした記録です。
インストール前
WindowsとUbuntuのデュアルブートについては、Windowsを先にインストールしておいたほうが簡単です。
Ubuntuをあとからインストールすることで、Ubuntuがbootloaderをいい感じに設定してくれるので、悩むことも少ないかと思います。
ThinkPad X1 NanoのWindows11対応状況
Windows 11で検証済みのLenovo デバイス一覧:Lenovo
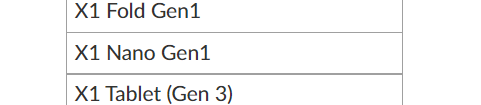
ちゃんとリストに入っていました。
インストールメディアの作成
16GBのUSBメモリーでインストールメディアを作成しました。
作成手順はこちらが詳しそうです。
- Windows11のUSBインストールメディアを作成する方法:PC設定のカルマ
マイクロソフトのサイトからインストールメディア作成ツールをダウンロードできます。
- Windows 11 をダウンロードする:Microsoft
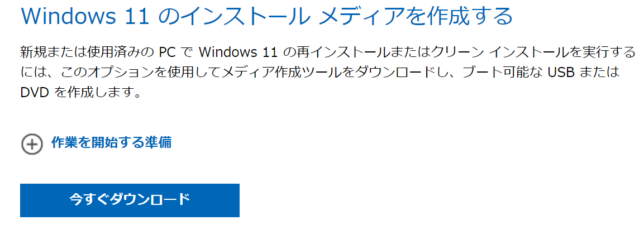
所要時間ははっきりと記録していませんが、30~40分程度で終わるかと思います。(適当)
UEFIの設定
Secure bootとTPM2.0がWindows11をインストールする必須条件ですので、確認しておきます。
以前の環境ではUbuntu用にSecure bootを無効にしていました。
今は、UbuntuもSecure Bootに対応しているので、有効にしても問題ないです。
Windows11のインストール
UEFI上でUSBメモリを指定してブートすればインストールが始まります。
Windows11インストール後
ドライバ類のインストール
Lenovoのサイトにあるとおり、インストールしてみます。
Windows 11へアップデートが済んだら、ドライバー、アプリ、ソフトウェアを更新します。
コンピューターがインターネットにつながっていなければ、インターネットに接続します。
1.「スタート」>「設定」>「Windows Update」から最新の更新をインストールします。参照:Update Windows
2.Microsoft Windows ストアにサインインして、Windows アプリを更新します。
Lenovo Vantageのインストール
Lenovo Vantateはアップデートや保証サービスをまとめて管理するツールです。
インストールはマストではないです。
Windows11が対応していると明記されていませんでしたが、結果としては問題ありませんでした。
Lenovo Vantageを通じたアップデートもできました。
Chocolateyのインストール
明確にWindows11が動作対象に記載されていませんが、「Windows7+」とあるので大丈夫だろう、程度にやってみます。
管理者権限でPowershellを起動して、コマンドを貼り付ければ終わりです。
試しにGimpをインストールしてみる。
途中でダウンロードが止まってしまったので再度、再インストールする形でトライしたら、無事にインストールできました。
操作性はWindows10と比べて違和感を感じる方が多いのではないでしょうか。
システム的には今までとそれほど変わらない印象です。
WindowsはデスクトップPCとタブレット端末両方で使用できるOSを探求していると思います。
Windows8から続くこの流れから、少しずつではありますがブラッシュアップできていると感じます。
システム系のツールがいまだに昔と変わらないまま生き残っているのはどうかと思いますが、
巨大化しすぎたOSがあらゆる分野で対応させるためには仕方のないことなのかなぁと思います。
ということで、Windows11のインストールが無事終了しました。
続いて、Ubuntu21.10のインストールに移ります。
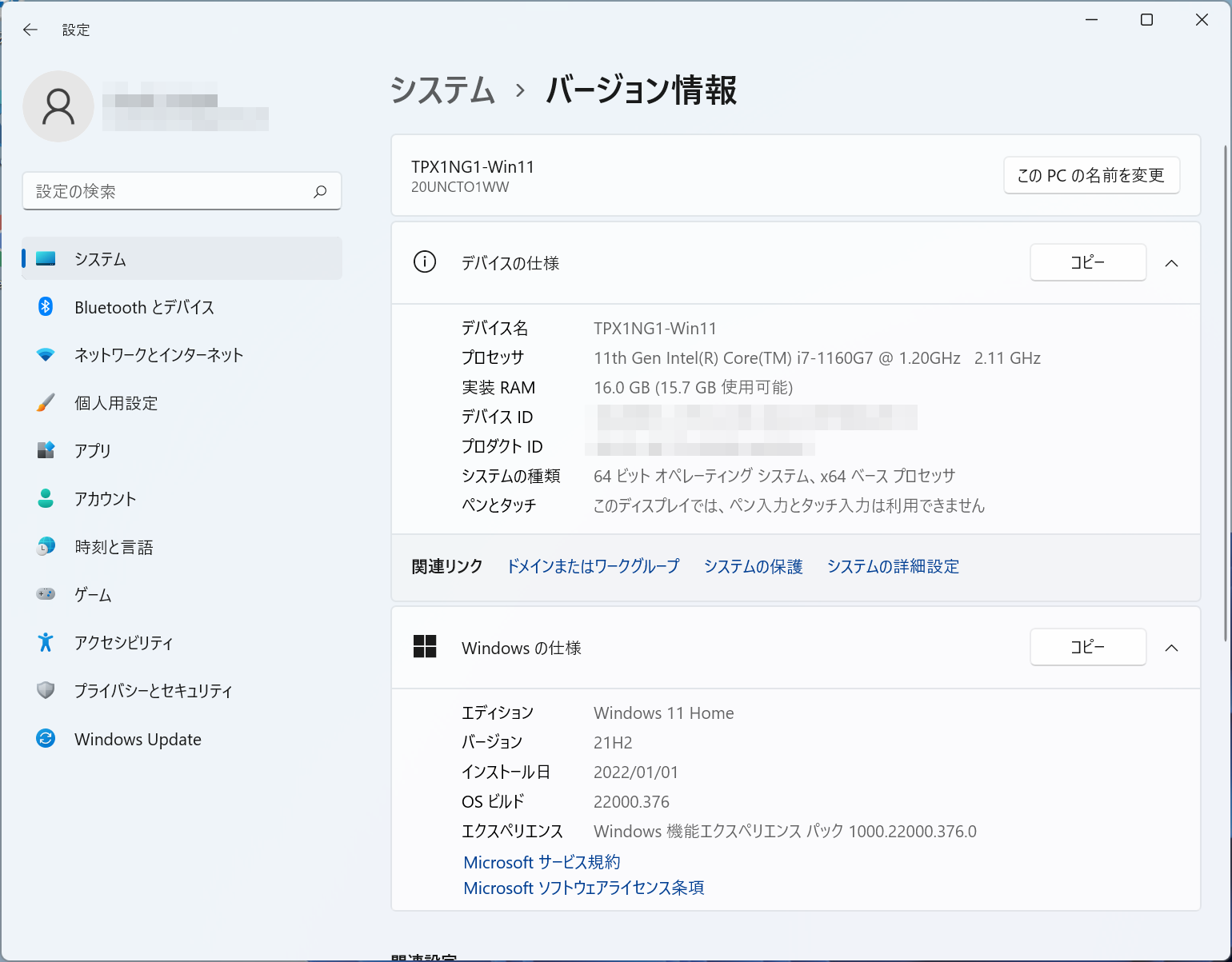


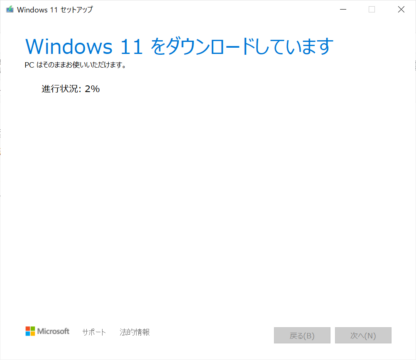
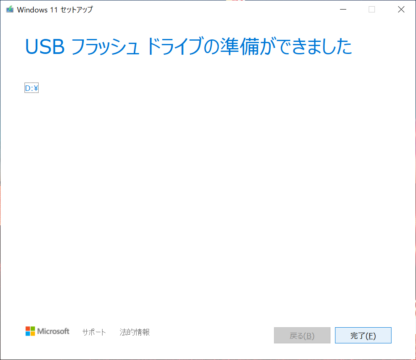
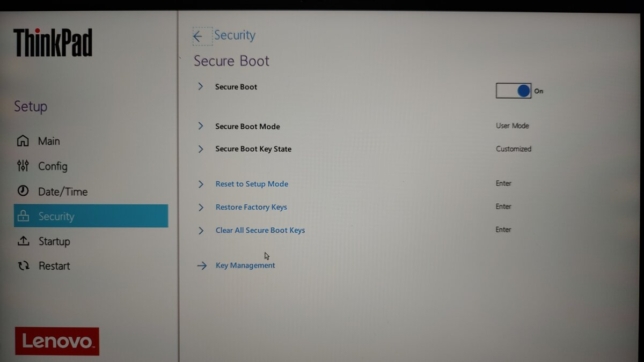
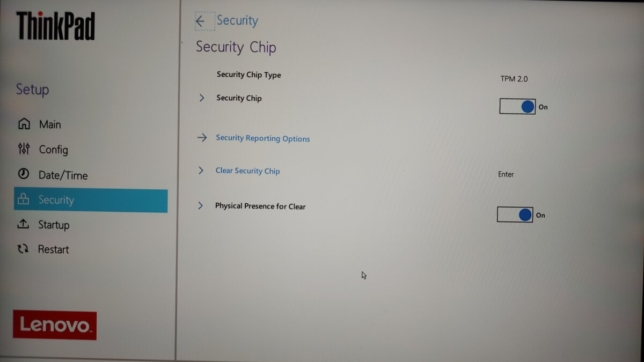
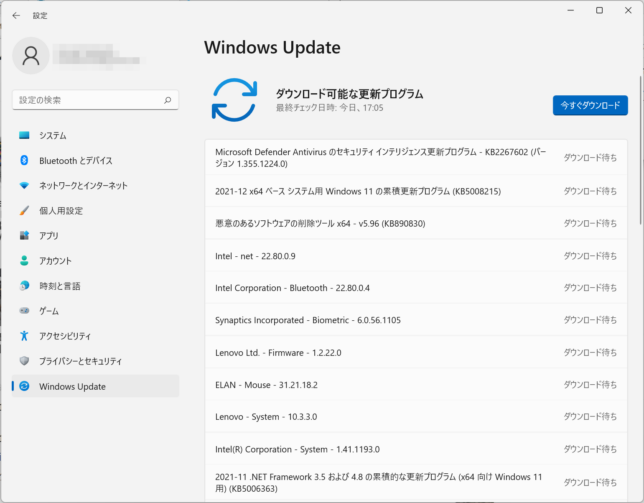

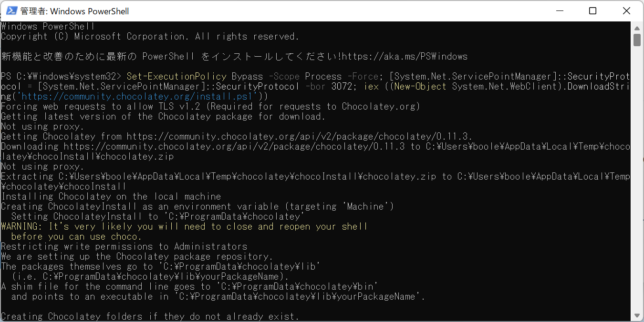
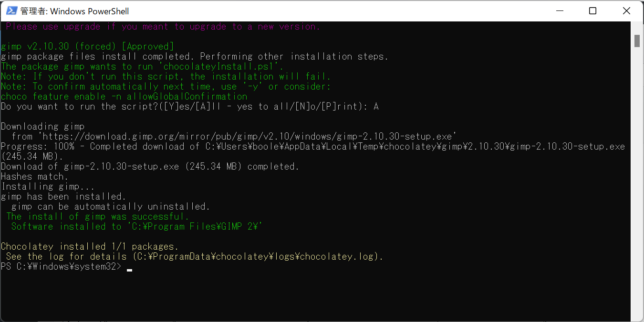
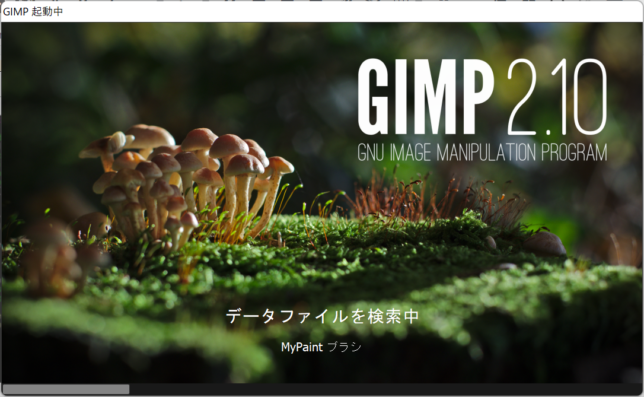

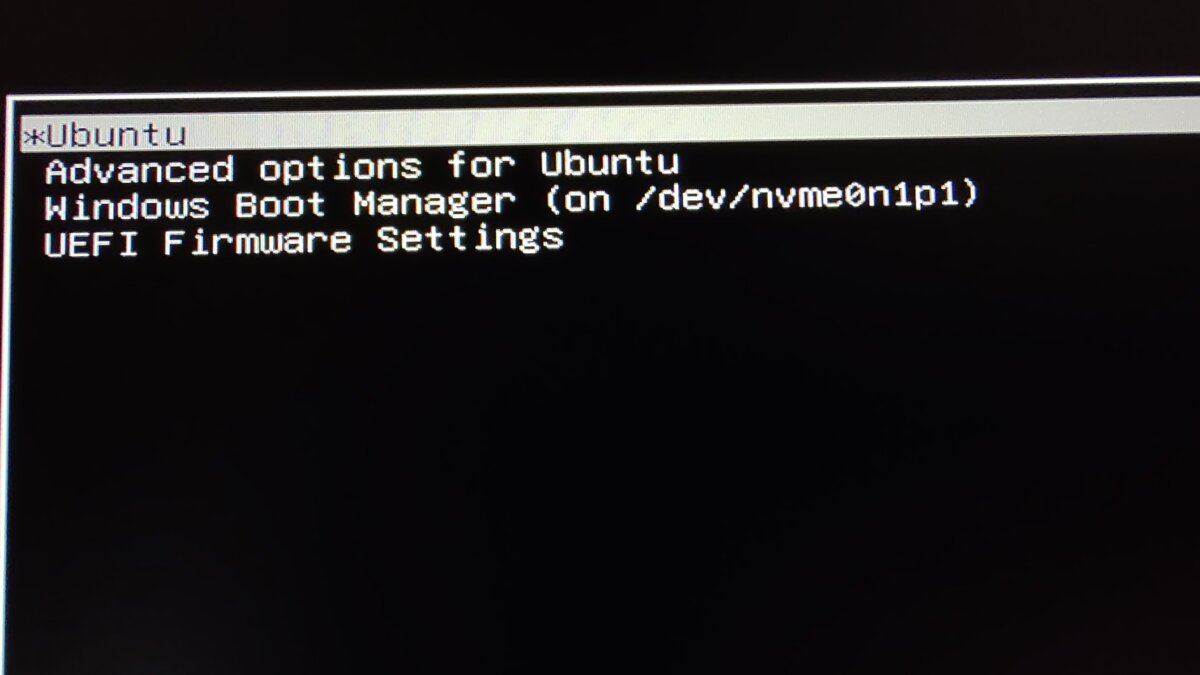
コメント