小型軽量のChromebookが出来上がりました。
Chromebook化でやりたいこと結論
ThinkPad X1 NanoでのChromebook化についての目標。
- ハードウェアは問題なく動作するか。
- Linuxアプリの動作環境はどうか。
- Windowsアプリはどうなのか。
結論。
✅ハードウェアは満足するレベルで動作していると思います。
✅Linuxアプリは日本語も含めて動作します。
🔺Windows10も使おうと思えば使えます。
❌Androidアプリは使えません。
ThinkPad X1 Nano Gen1のスペック
Chromebookとしてはもったいないくらいのスペックです。
- インテル Core i7-1160G7 プロセッサー (2.10GHz, 12MB)
- 16GB LPDDR4X 4266MHz (オンボード)
- 256GB ソリッドステートドライブ (M.2 2242, PCIe-NVMe)
- 13.0型2K液晶 (2160×1350) IPS、450nit、マルチタッチ非対応、狭額縁、100% sRGB
- IR & 720p HDカメラ(マイクロフォン付)
- インテル Wi-Fi 6 AX201 + Bluetooth (vPro対応)
準備するものとか
- データは完全に削除される
インストールするデバイスのストレージについては、完全にデータが削除されます。
デュアルブートなどの選択肢もありません。 - ブラウザ「Chrome」
インストールメディアを作成するために必要です。
初期化される前に作成しておくか、他のPCで作業する必要があります。 - USBメモリー
8GB以上かつSanDisk以外のもの
今回はKingstonのUSBメモリーを使用しました。 - UEFIの設定
Secureboot:有効
SleepState:Linux S3
インストール方法
Googleのサイトにとても詳しい手順がありますので、その通りにやれば大丈夫です。
ChromeOS Flex 認定モデルの確認
認定モデル対象のデバイスの場合、ハードウェアについては動作が保証されています。
ThinkPad X1 Nanoは認定モデルには含まれていませんでしたが、ThinkPad X1 Carbon 9thと同時期のデバイスであるので、基本的な動作に問題はないようです。
ハードウェアに対応していない場合は、OSのソフトウェアチャンネルをStableからBetaなどに変更するように書いてあります。
インストールメディアの作成
インストール方法は、Googleのサイトどおりにやればいいのでここでは書きません。
スクリーンショットだけ載せていきます。
Windows11にインストールしたブラウザのChromeでインストールメディアを作成しました。
ChromeOSのバージョンは「 108.0.5359.172 」でした。
インストール
F12でブートメディアを指定できます。
(一番上に「ChromeOS Flex」とあるのは、下の写真が再インストールした際のものだからです。)
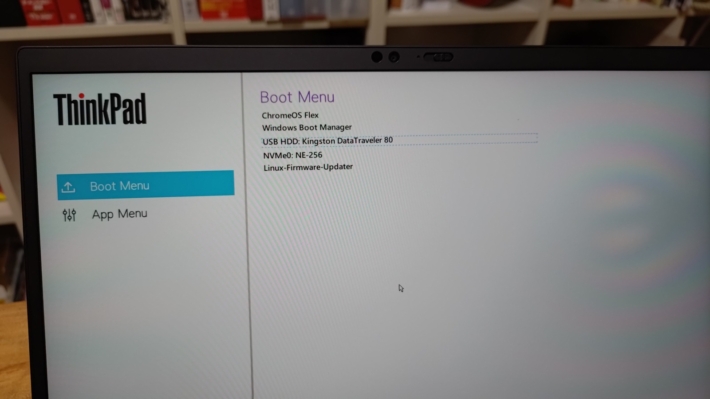
無事終了しました。
ハードウェアの動作状況
ChromeOS Flex 認定モデルの概要に掲載されている「動作が保証されている機能」に沿って確認。
- インストール後、ChromeOSのチャンネルを「Dev」に変更しています。
- ChromeOSのバージョンは「111.0.5550.0」です。
音声入力(1 つ以上の方法)
Voice Matchで声を拾っているから大丈夫な気がする。
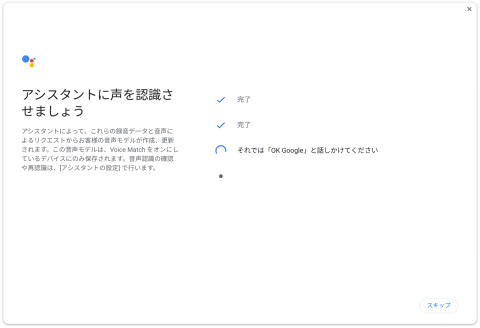
音声出力(1 つ以上の方法)
X1 nanoはスピーカーが4つあるはずですが、全てで鳴っているかどうかは分かりませんでした。
少なくとも、Spotifyではいい音出してます。
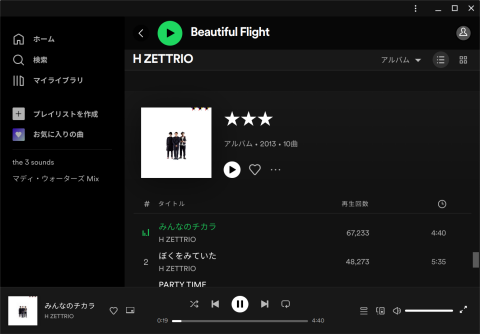
内蔵ディスプレイ(搭載している場合)
2Kディスプレイの解像度「2160×1350(ネイティブ)」と表示されているので、問題なく認識していると思われます。
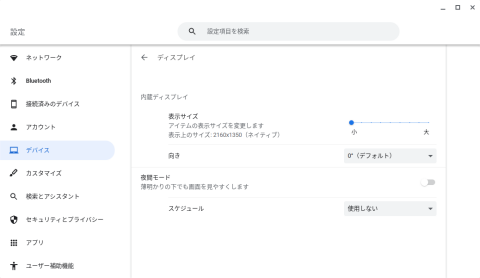
動画出力
HDMI端子がないためテストできません。
割愛。
2023/02/23追記
Thunderbolt経由で外部ディスプレイへの接続ができました。
インストール
OSのインストールのこと?割愛
ネットワーク – Wi-Fi、イーサネット、またはその両方(搭載している場合)
警告は出ていますが、インターネット接続やWifi経由のプリンタ接続などは動作しています。
タッチパッド(搭載している場合)
なんとTrackPointとタッチパッドの両方を認識しています。
ただし、TrackPointoのクリックの挙動がおかしいです。
クリックしたあとすぐに離すとと2回目のクリックとみなされます。
クリックのスピードを設定できないので、ゆっくりとクリックするしかないです。
キーボード
日本語配列のキーボードとして問題なく入力できています。
スリープと再開
機能しているかいないか、判断が難しいところです。
機能している、と感じることとしては
- 天板を閉じてから、22時間後に天板を開けてた結果 →バッテリー消費量が6%
一方で機能していない、と感じることとして、
- 「Shift + Win(検索)キー+l」でスリープモードに入っても一瞬でロック画面が表示されてしまう
- 天板を閉じても、すぐにWakeになってしまっており、ログを見るとSLEEPとWAKEをひたすらくりかえしている
2023-01-29T14:38:08.252054193 cras atlog SLEEP sleep:000000000.017944105 non_empty 0
2023-01-29T14:38:08.270151201 cras atlog WAKE num_fds:0
2023-01-29T14:38:08.270507930 cras atlog SLEEP sleep:000000000.080353337 non_empty 0
2023-01-29T14:38:08.350975160 cras atlog WAKE num_fds:0
システム UI とグラフィック
これが何を指しているのか分からないので割愛。
USB
充電も含め機能しています。
ウェブカメラ(搭載している場合)
ChromeOSにインストールされているカメラアプリで確認できました。

画面の自動回転
Bluetooth
- マウス:接続OK
- ワイヤレスイヤホン:音声等、接続OK
キーボード ショートカットとファンクション キー(明るさ、音量など)
キーボードに表示されたとおりにファンクションキーは機能しています。
例えば、スクリーンショットなら、「PrtSc」で機能しています。
タッチスクリーン
対応していないので割愛
SD カードスロット
搭載していないので割愛
Crostiniの動作状況
ChromeOS FlexではCrostiniと呼ばれるコンテナ環境をベータではなく、公式に使用することができます。
これが非常に便利で、Linuxアプリなどはネイティブアプリのように使用することができます。
インストールしたアプリは
- 日本語入力:Mozc
- オフィスソフト:Libreoffice
- 画像編集:Gimp
- パスワード管理:KeepassX
- 動画再生:VLC(音がでない・・・)
- 仮想環境:qemu/kvm
です。
CrostiniがDebianなので、aptコマンドで簡単にインストールできるのは良いですね。
Windowsアプリ
選択肢としては、Wineかqemu-kvmを使用して使うしかないです。
Wineはまだ試していませんが、qemu-kvmでWindows10は動作しました。
ただし、かろうじて使用できる程度に思っておいたほうが良いと思います。
Wine8.0をインストールして、JW_CADの動作を確認しました。
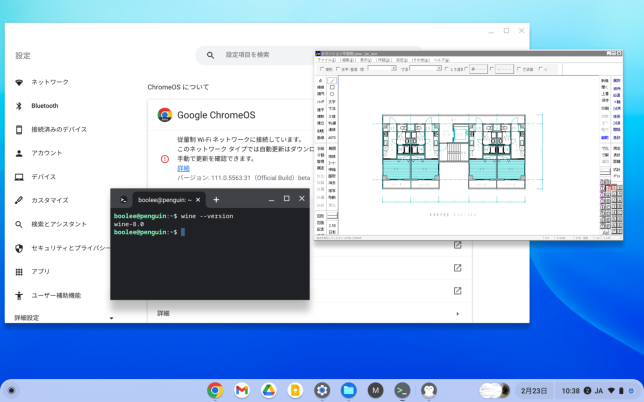
あと、ローカルアカウントからMicrosoftアカウントへ切り替えたところ、ログインできなくなりました。
やはり使い勝手からするといまいちですね。
今後の課題
Windowsアプリについて
qemu-kvmでのWinodws環境は快適とは言えません。
他にWindowsマシンがあることが前提でのChromebook化かと思います。
あるいは、nvmeな外部ストレージにWindowsをインストールしてbootした方がまだ快適なのかと思います。
ChromeOSのハードウェアへの対応
Devチャンネルに切り替えましたので、新しい機能が使えるようになります。
ハードウェアへの対応は現時点でも満足していますが、もう少し経てばより快適になるのかと思っています。

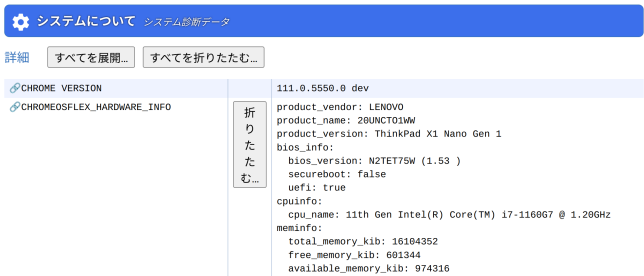

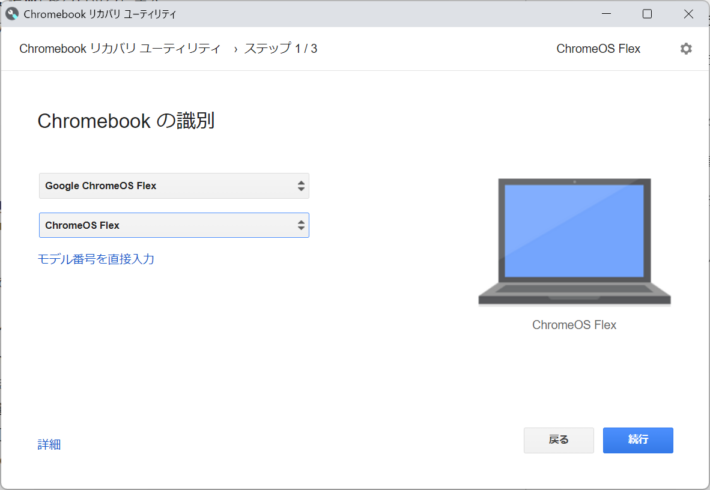
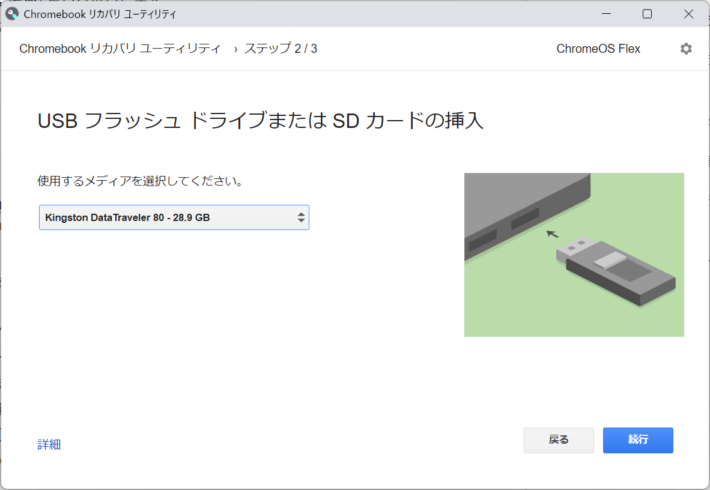
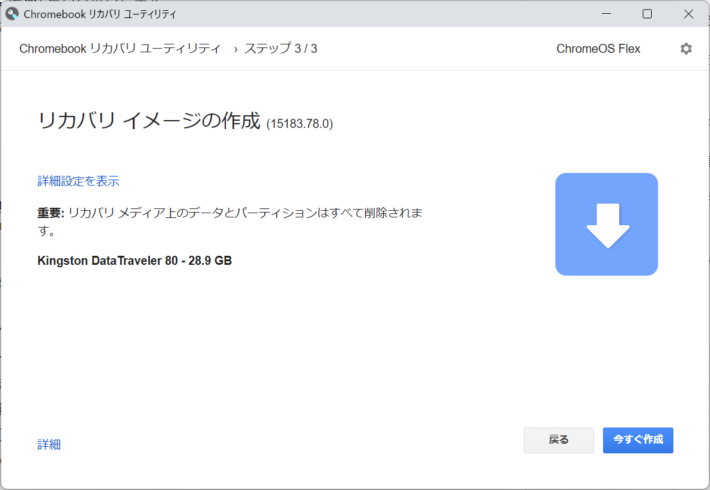
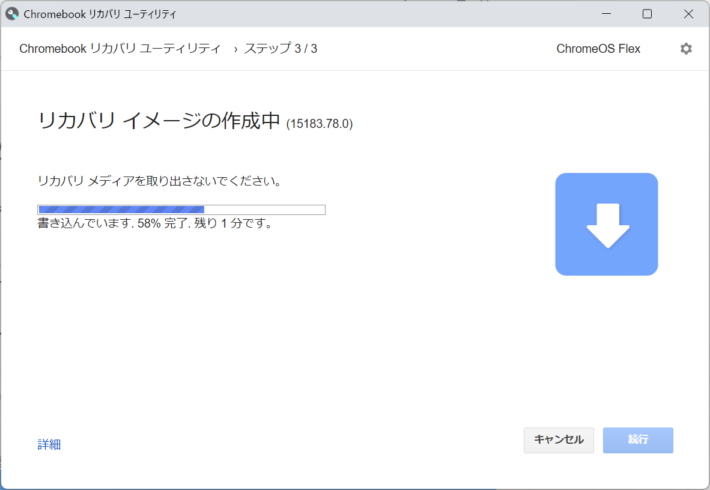
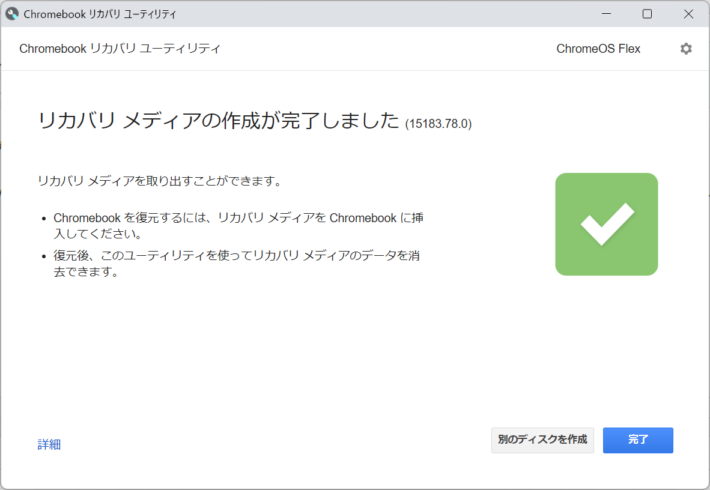

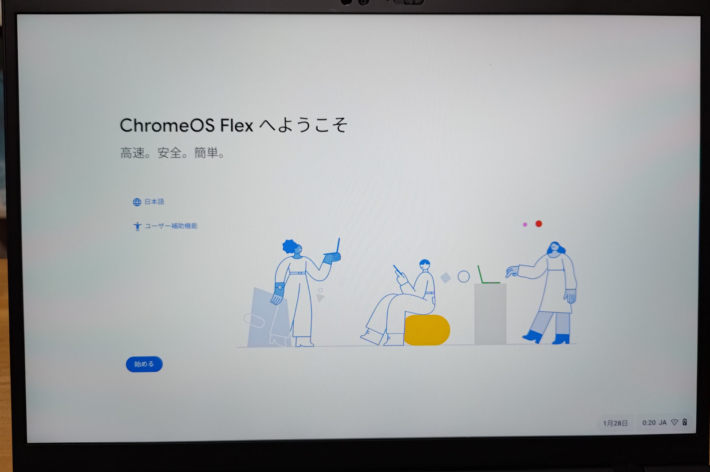
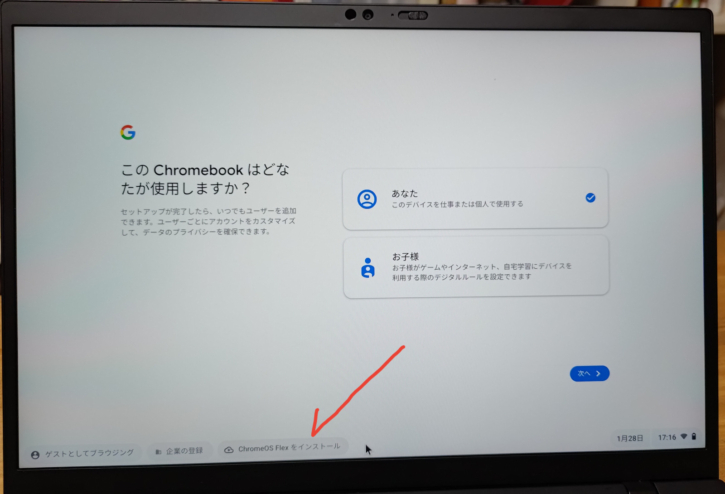
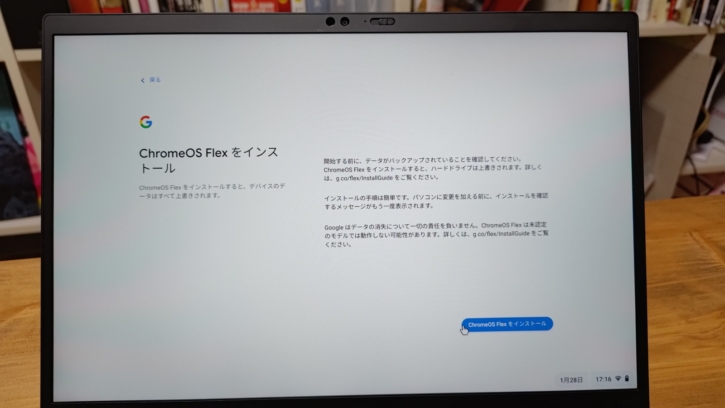
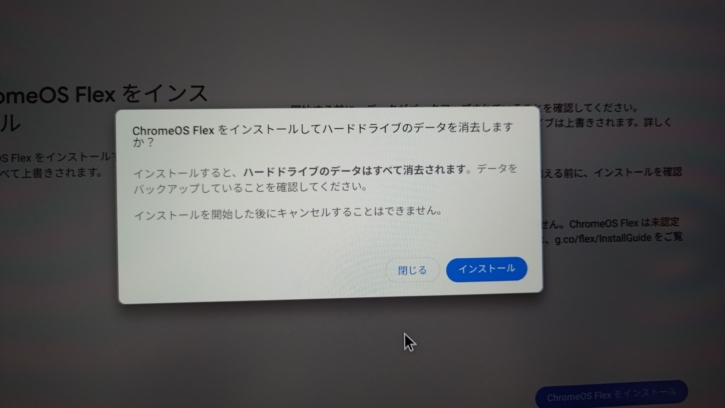

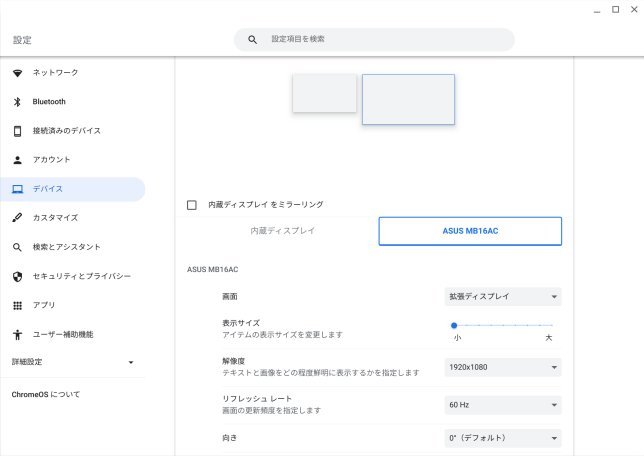
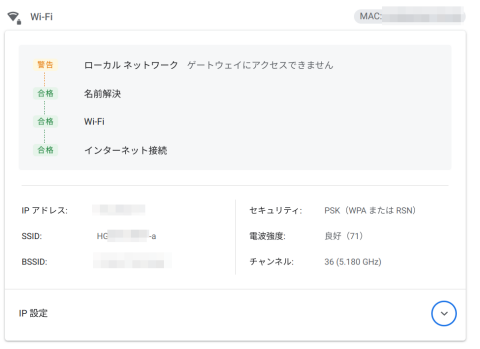
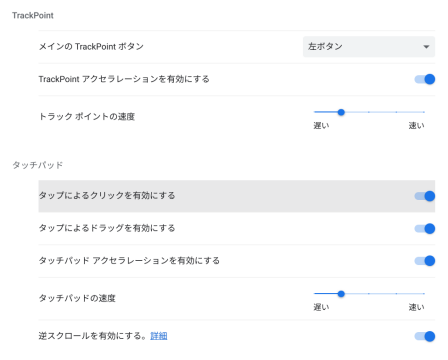

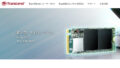
コメント