Windows11もインストールできないMicrosoft初代Surface Goです。
先人たちのインストール記事を参考にさせていただだきました。
この記事が秀逸です。
以下、このサイトの通りに行って、躓いたところとかも含めてのインストール体験記です。
結論から言うと、
◎Wifi、Bluetoothは動く
◎Pixel端末との連携もばっちり。
◎ペンも使える。(ただしもっさり)
▲タイプカバーは動作するけど、サスペンド後は無効になってしまうので、脱着をすれば有効になる。
▲Google PlayやAndroidアプリは動くけど、かなり不安定。
✘カメラは動作しない。
という感じです。
Surface Goの現状
現状はこんな感じ。
- Windows10 Pro + Bitlocker暗号中
- ログインパスワード他、全くわからない。
- データは消していい。
ということで、以下では省略していますが、回復ドライブを使って一度、復元したあとbitlockerの解除なども行っています。
作業の流れ
事前準備編
USBメモリーが2本あると作業がはかどります。
- 回復ドライブ(USBメモリー)の作成
- ChromOSのイメージファイルダウンロード
- ChromOSのインストールスクリプト他のダウンロード
- Xubuntu 22.04のダウンロード
- Rufusを使ってXubuntuをUSBメモリーへインストール
- ChromOSイメージファイルほかをXubuntuのUSBメモリーへコピー
作業編
- BitLockerの無効化
- UEFIでSecureブートの無効化と起動順序の変更
- eMMC領域の削除
- XubuntuをUSBメモリーブート
- Wifiもしくは有線LANにてインターネット接続
- Xubuntu上にて、ChromeOSのインストールスクリプト実行、、、は危険
では、さっそく。
事前準備編
回復ドライブ(USBメモリー)の作成
できれば、Surface Goではなく力のある他のPCで作成することをおすすめします。
後ほどやりますが、回復ドライブのUSBメモリーを使って、eMMC領域を削除します。
LinuxなどをUSBにインストールして、eMMC領域を削除できるのかと思いましたが、不可能でした。
- eMMC領域にOS(なんでも)がインストールされていると、UEFIで起動順序をUSB Storageを最上位に持っていっても、ブートされない。
- ただし、回復ドライブがインストールされたUSBメモリーだけはbootできる。
作成方法は、Microsoft公式から。
Surface の USB 回復ドライブの作成と使用:Microsoft
Chrome OSのダウンロード
Surface Goのスペックと似ているChromebookを探し出し、そのモデルのChromeOSリカバリイメージを使いました。
Surface GoのCPUは、「Pentium Gold 4415Y」が使われており、
これと同じCPUが使用されているのは、HPのChromebook x2 コンフォートモデルです。
このモデルのコードネームは「Soraka」でした。
The Chromium Projects
https://www.chromium.org/chromium-os/developer-information-for-chrome-os-devices/
「Soraka」のChromOSリカバリイメージを探します。
このサイトから「Soraka」のイメージファイルを探します。
いくつかのバージョンがあり、後述しますが、
インストールスクリプトが対応しているバージョンをダウンロードしました。
開いてみると、「chromeos_14816.129.0_soraka_recovery_stable-channel_mp.bin」というファイルがあります。
展開してファイル名を「rammus_recovery.bin」に変更します。
ChromOSのインストールスクリプト他のダウンロード
アクセス後、「brunch_r103_stable_20220721.tar.gz」をダウンロードしました。
これを解凍すると4つのファイルがあります。これは後ほど使用します。
Xubuntu 22.04のダウンロード
当初、Linux Mintで試してみたのですが、起動こそするもののまったく動かなかったのでやめました。
代わりに使用したのが「Xubuntu22.04.1 LTS」です。
ちょうどLTS版がありましたので、Xubuntu22.04 LTSを使用しました。
「64-bit PC (AMD64) desktop image」をクリックしてISOイメージファイルをダウンロードしました。
Rufusを使ってXubuntuをUSBメモリーへインストール
詳しい説明は、冒頭で紹介した、
で詳しいので割愛します。
USBメモリーを挿す、rufusを起動、先程のXubuntu ISOイメージを選択、作成で終わりです。
ChromOSイメージファイルほかをXubuntuのUSBメモリーへコピー
Rufusで作成したUSBメモリーにXubuntuがインストールされています。
任意の名称でいいようですが、先人のブログに合わせて、「ChromeOS」というディレクトリを作成します。
Brunch r103を展開した4つのファイル、install.sh、rammus_recovery.binをコピーします。
→install.shは事実上、実行できなかったので手動で実行します。
事前準備編は以上です。
続いて作業編にいきます。
作業編
今回使用したSurfaceGoは、ログインすら出来なかったので、回復ドライブを使用して一度初期化しWindows10Proを復元したあと、以下の作業を行いました。
1.Bitlockerの無効化
Windows10 Proでは、ドライブがBitlockerで暗号化されているので解除が必要です。
2.UEFIでSecureブートの無効化と起動順序の変更
WindowsのインストールされているPCは、UEFIでSecureブートが有効になっています。
これを無効にしないと、ChromeOSのインストールはできません。
ついでに起動順序もUSB Storageを一番上に持ってきます。
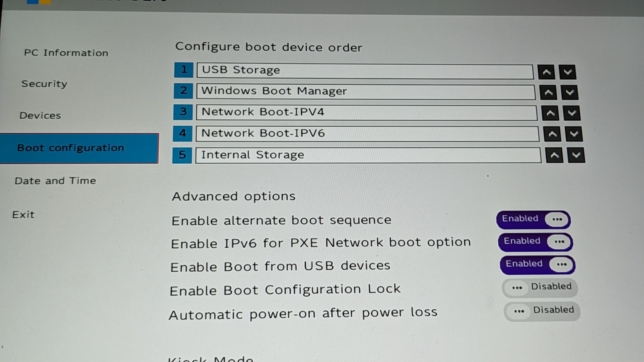
eMMC領域の削除
回復ドライブから行くしかなさそうです。
Surface Go に CloudReady 備忘録と雑観:hyt adversaria
(起動順序を入れ替えるなどいろいろ試したのですが,EMMC を削除してしまわないとなぜか CloudReady の USB インストーラーが起動しませんでした)
- 電源を完全に切る(Shiftキーを押しながらシャットダウン)
- 回復ドライブ をインストールしたUSB メモリを Surface Go に接続
- Surface 音量下げるボタンを押したまま電源ボタンを押す
- Surface ロゴが出てロゴの下に回転する点が表示されたら音量下ボタンを離す.
これで USB 回復ドライブから Windows が起動します.起動して出てきた画面で,
- 【IME】を選択
- 【トラブルシューティング】を選択
- 【コマンド プロンプト】を選択
コマンドプロンプトが起動したら、DiskpartコマンドでWindows10がインストールされたパーティションを消し去ります。
- diskpart:パソコン初心者講座
ここで使用した回復ドライブは何かと役に立つので、ChromeOSが無事にインストールされるまでは残しておいたほうが良いと思います。
XubuntuをUSBメモリーブート
前述のとおり、USBメモリからブートします。
- 回復ドライブ をインストールしたUSB メモリを Surface Go に接続
- Surface 音量下げるボタンを押したまま電源ボタンを押す
- Surface ロゴが出てロゴの下に回転する点が表示されたら音量下ボタンを離す.
eMMCにOSがない場合は、USBメモリーから起動することができます。
GRUBでは「Try or Install Xubuntu」を選択してください。
日本語を選択したあと、「Xubuntuを試す」を選択すればOKです。
Surface Go自体がとても非力ですので起動に時間がかかります。
気長に待ちましょう。
Wifiもしくは有線LANにてインターネット接続
他のサイトでは、ドライバーがないためインターネット接続できない事例もありましたが、Xubuntu 22.04.1 LTSでは特に問題もなく接続できました。
ちなみにLinux MintではWifiは認識しているものの接続できませんでした。
Xubuntu上にて、ChromeOSのインストールスクリプト実行、、、は危険
ここではちょっと面倒です。
「install.sh」を見るとわかるのですが、ChromeOSのインストール先を「dev/sda」と指定されています。
このまま実行すると私の環境だとUSBメモリー上にChromeOSをインストールしてしまいます。
#!/bin/sh
# SUBSCRIBE to How To Guys on youtube for more such videos https://www.youtube.com/c/HowToGuys
sudo apt-get update
sudo apt-get install figlet
sudo apt-get install pv
sudo apt-get install cgpt
sudo figlet -c "SUBSCRIBE TO"
sudo figlet -c How To
sudo figlet -c Guys
sudo echo https://www.youtube.com/c/HowToGuys
sudo bash chromeos-install.sh -src rammus_recovery.bin -dst /dev/sdainstall.shを書き換えて、インストール先を変更するように先人のブログでは書いてあるのですが、スーパーユーザになっても変更は出来ないので、スクリプトを1行ずつ実行することで対処しました。
なお、インストール先は「lsblk」コマンドで確認できます。
eMMCのSurface Goは「mmcblk0」が内蔵ドライブであることがわかります。
install.shのうち、必要に実行なコマンドをまとめてみたのが以下のとおりです。
$ cd /cdrom/ChromeOS
$ sudo apt update && sudo apt install pv cgpt
$ sudo bash chromeos-install.sh -src rammus_recovery.bin -dst /dev/mmcblk0こうなれば成功のようです。
Xubuntuのメニューからシャットダウンしてオーケーです。
ChromeOSを起動してみる。
セットアップは普通に進められますので問題ありません。
Wifiも認識しています。
Google Play
不安定な時もあって、対処法がイマイチわかりませんが、キャッシュを消せばいい、ということのようです。
これが無理なら、再起動となります。
ブラウザのChromeのメニュー→プライバシーとセキュリティ→閲覧履歴の削除から「キャッシュされた画像とファイル」を削除してみましょう。
ハードウェア
Androidアプリの「Device Info HW」にて確認してみます。
メモリー。
搭載メモリは4GBですが半分くらい空きメモリがあります。
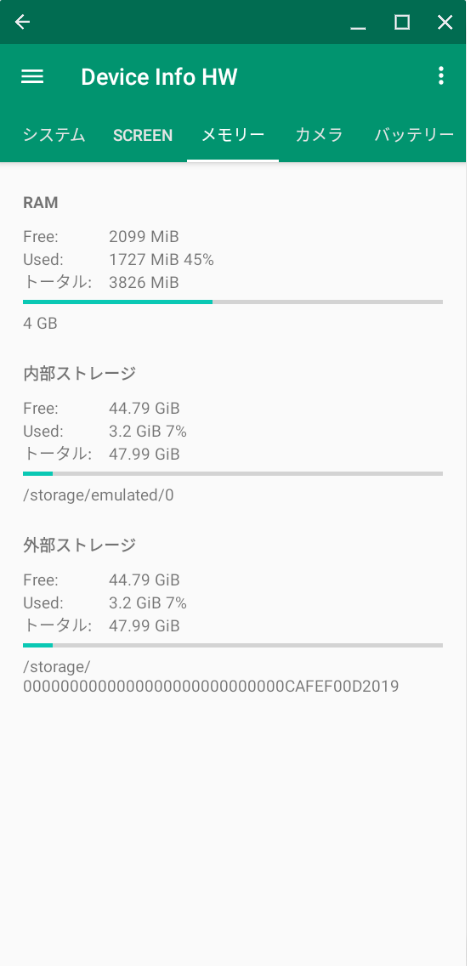
入力装置
Surface Type Coverの表示が。よくわからん。
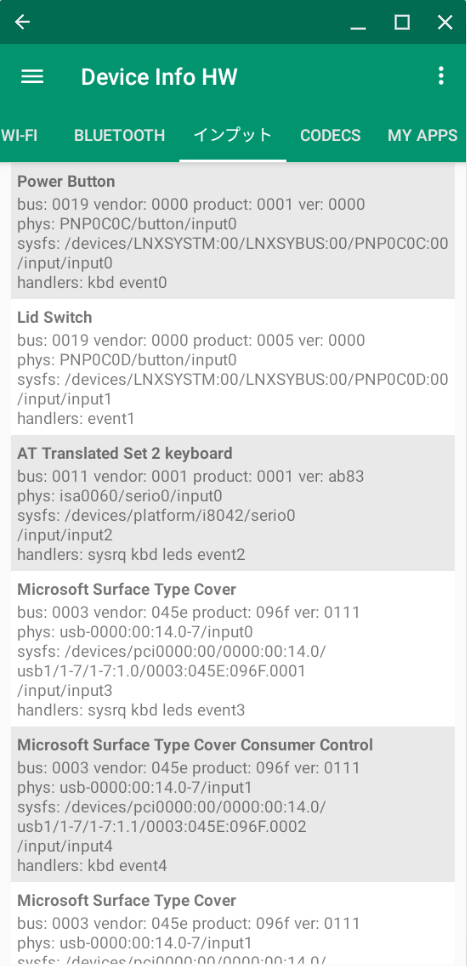
Kindle for Android
キーボード
Chromeのキーボードは特殊ですが設定を変えると、タイプカバーのキー配列通り、ファンクションキーがが使えました。
PrtScnを押せば、スクショが撮れます。
ペンデバイス
ワコムのBumbooペンしかなかったので、その結果です。
Surfaceペンだとどうなるのでしょうかね。
ChromeOSのメモ機能とAndroidアプリのNoteShelfで試しましたが、遅延が若干発生してしまい、快適とは言えない状態です。
イラストは不可能と思って良いと思います。
パームリジェクションは機能しています。
ChromeOSのメモアプリ。
Widevine
残念ながらL3です。
画質の悪い動画しか見ることは出来ません。
Chrome OSのアップデート
アップデートをしたところ、ログインできなくなりました。
アップデートを試した方法は以下のサイトのとおり。
「このデバイスにはGoogle が確認していないアプリがインストールされている可能性があります。」というメッセージが出て、どんなに頑張ってもログインできません。
番外編:Chrome OS Flex
- ChromOS Flex インストールガイド:Google
AndroidやLinuxの使えない、オープンソースChromium派生のChrom OS Flexもインストールすることが出来ました。
ただし、残念なことにWifiとBluetoothはドライバがないため、使えませんでした。
AndroidスマホとUSBケーブルによるテザリングは機能したので、
インターネット接続は厄介です。



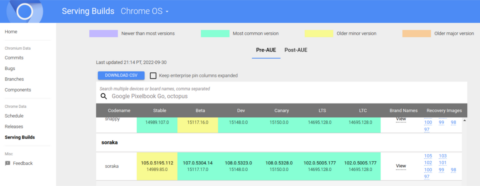
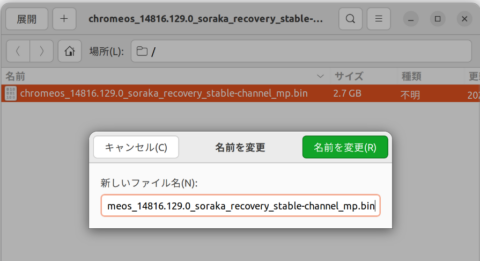
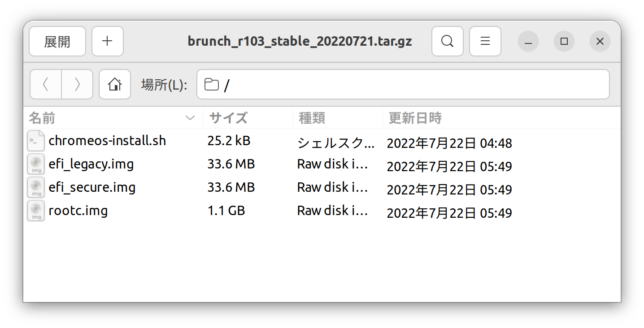
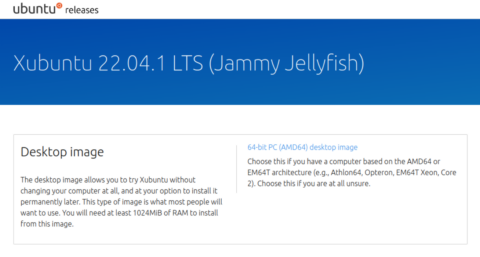
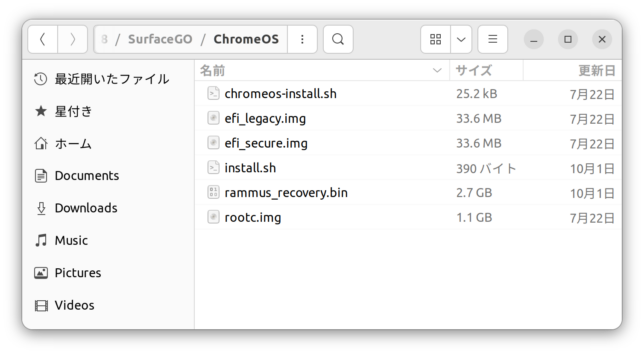
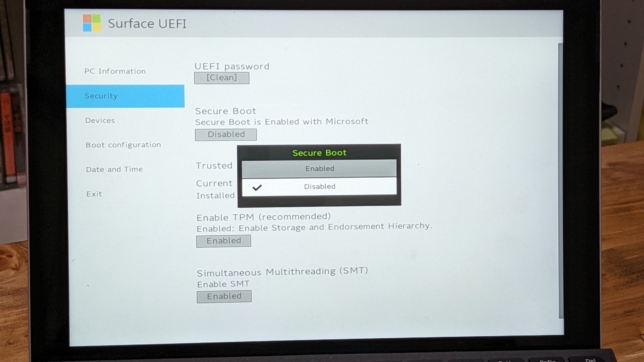
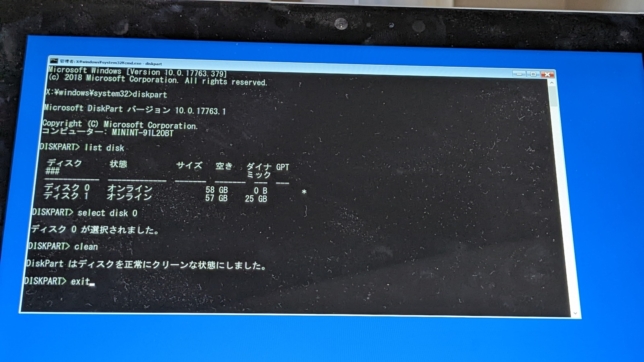
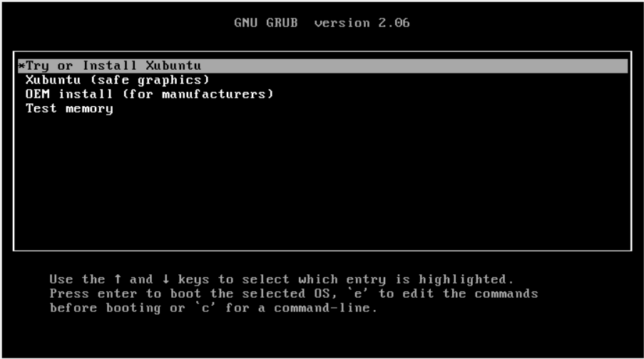
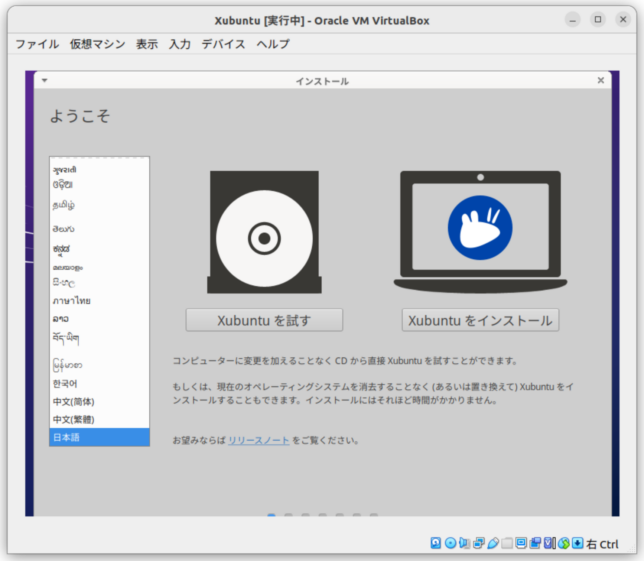
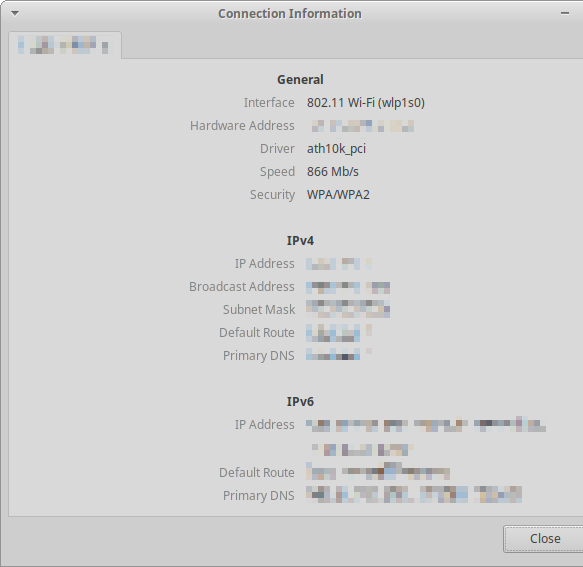
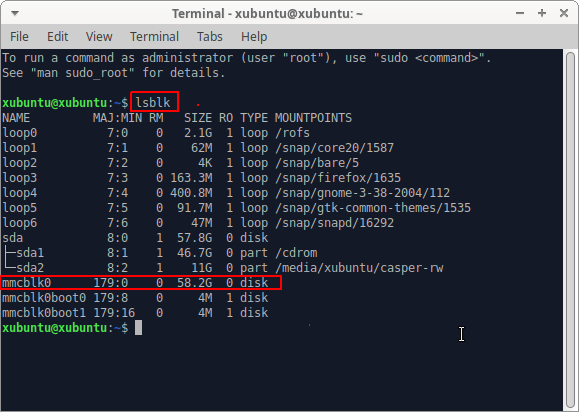
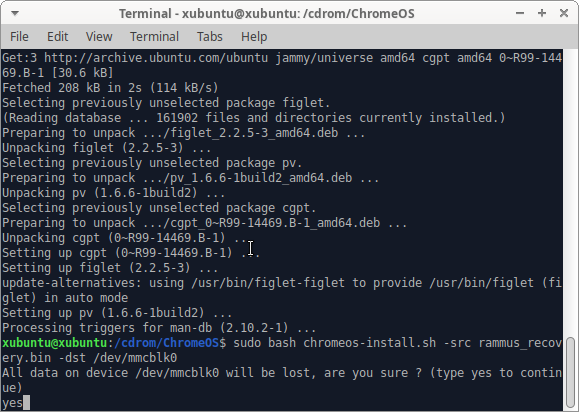
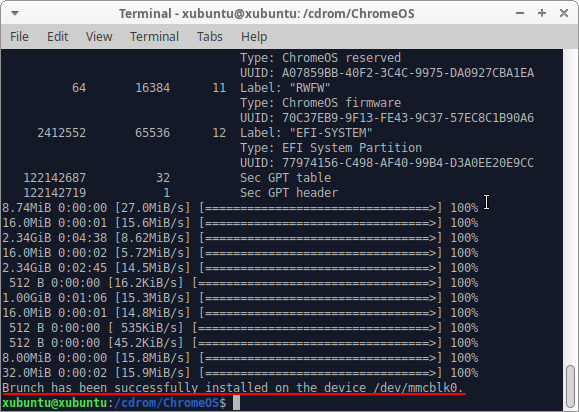
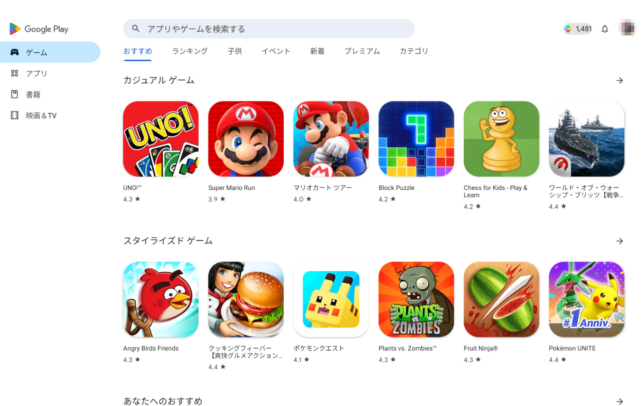
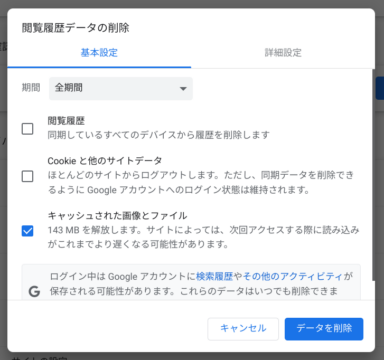

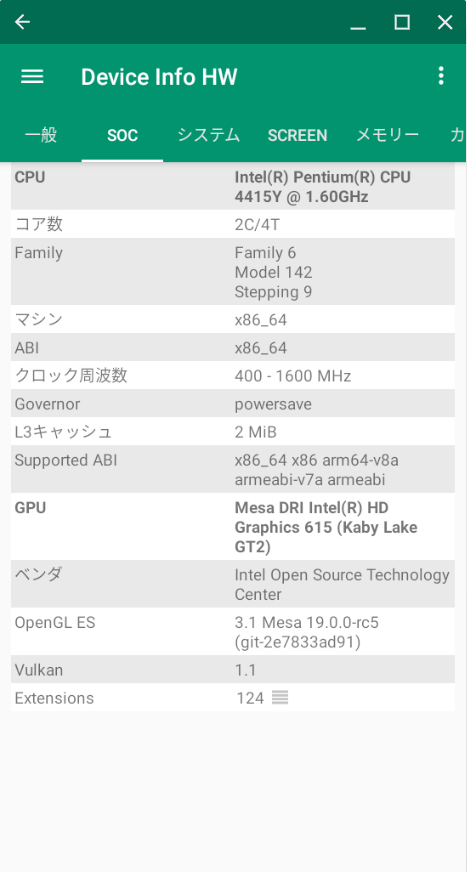
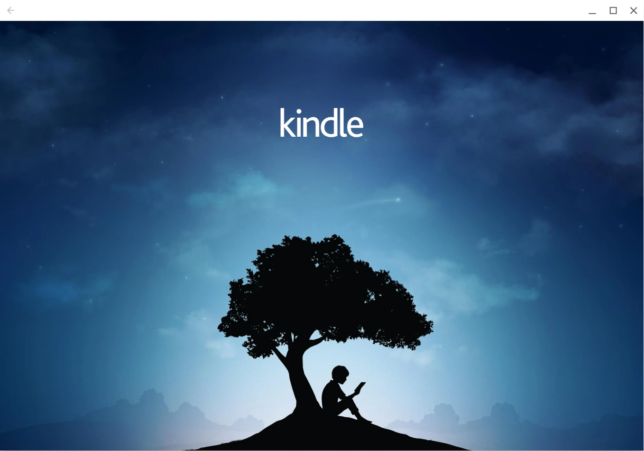

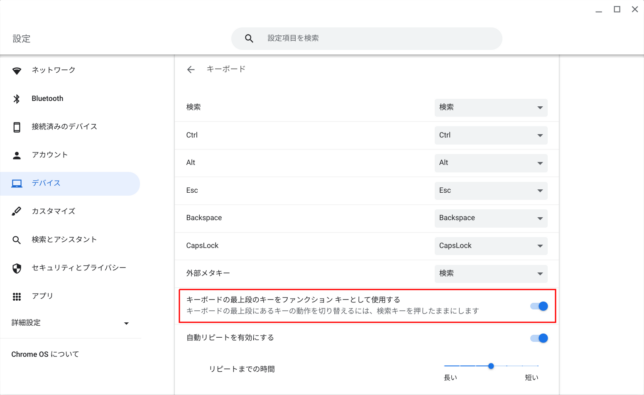

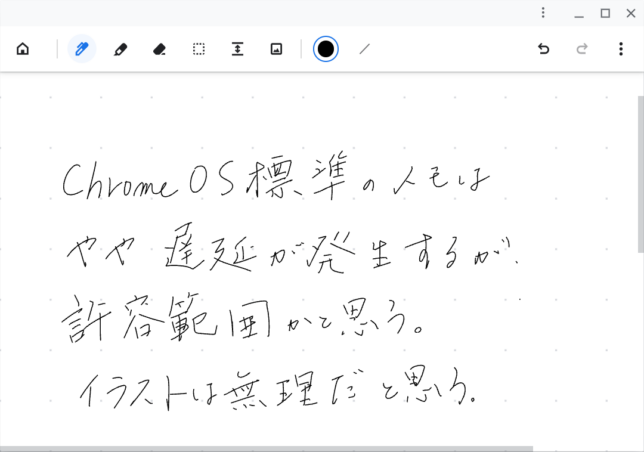
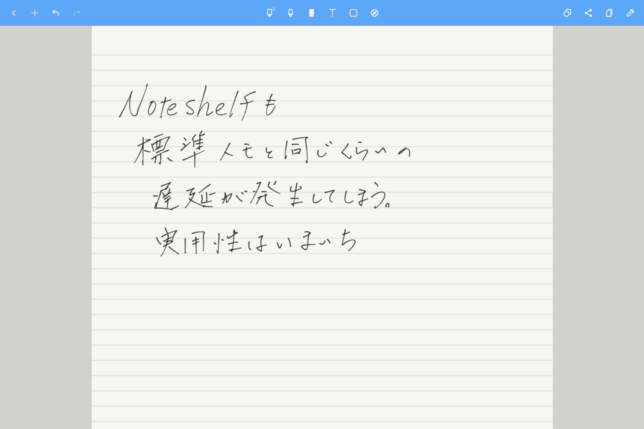
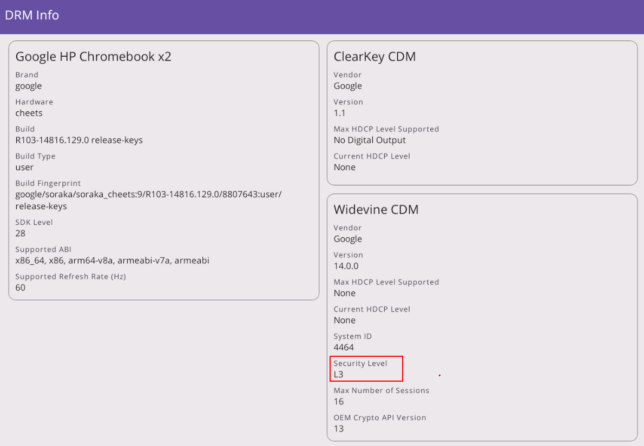
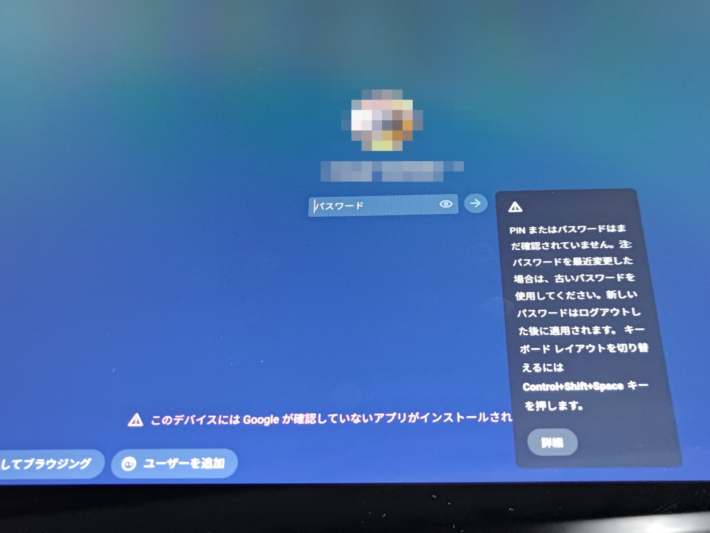
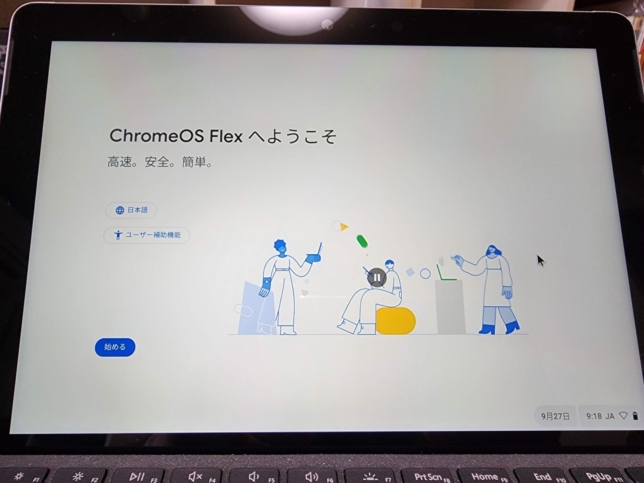
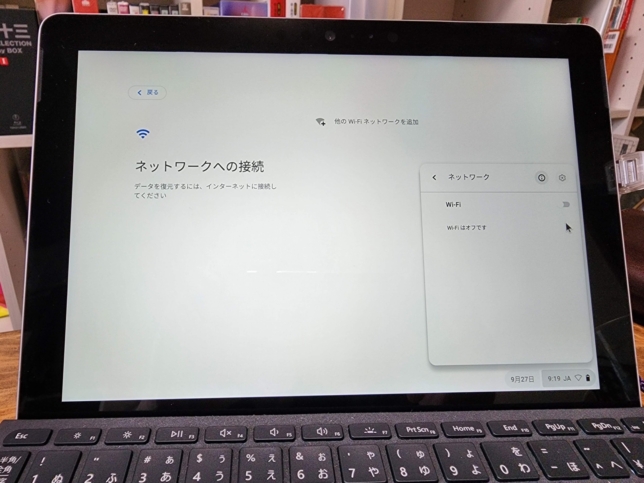



コメント