先日購入したmbookですが、さっそくBIOSのバージョンがアップされていましたので、更新してみました。
BIOSをDOS環境から更新するなんて、今時やらないよなぁ。
UMID m1 mbookのサポートを見るともちろん韓国語なのでまったく読めません。Yahoo!の翻訳サイトで変換してみました。
BIOS ID:
-2UMET022,2UMEF022ID確認方法:
-起動直後 ‘del’ 背を押して BIOS ID 確認
: IDの中で終り 3桁数字が等しければ UPDATE しないでくださいHISTORY:
-ブルルトス品質改善UPDATE 方法:
1.添付ファイルの圧縮を解除して USBに保存
2.USB DOSBOOTで実行
3.現在 BIOS IDの中で前5桁が ‘2UMET’なら,2UMET022入力の後エンター
現在 BIOS IDの中で前5桁が ‘2UMEF’なら,2UMEF022入力の後エンター????????????
4.PROGRAM ENDED NORMALLY メッセージが出ればシステム再起動
5.再起動の後 CMOS CHECKSUM BAD表示が出れば ‘Fn+1″ 押して SETUP画面進入
6.’Fn+9″を押して BIOS 初期化して,再び “Fn+10″ 押して SETUP画面から出?
7.アップデート完了注意事項:
1.絶対 USB キーボードを挿入して update 進行しないでください.
(USB ハーブ使用も禁止,Mini USB 端子に memory stickだけ連結してください)
2.”Good bye” メッセージ出る前まで絶対パワーを Offするとか,
Batteryが放電してはいけないです(バッテリーと ACアダプタ皆挿入後 update進行)
3.UPDATE 進行中 USB Memory stickをとり除かないでください
4.1,2,3番(回)注意事項を守らない時動作に深刻な問題が発生することができます.
韓国語と日本語の文法が近いと聞いたことがありますが、そのせいか翻訳精度いいですね。
上記の文章の通り作業を進めていきます。
USB DOS BOOTの環境を作る
必要なものを揃える
これをサイトでサポートしていない時点で、素人向けのパソコンじゃないことが窺えますが、DOSをUSBから起動する準備です。
作業環境は、WindowsXP SP3 をUbuntuのVMware Player上で起動させました。
また、パナソニックのUSB FDD(CF-VFDU03U)は持っていますが、あえて使わない方法でやってみました。
- Virtual Floppy Drive2.1
仮想フロッピドライブです。
- HP USB Disk Storage Format Tool
USBからブートするために必要となります。リンク先は時々変わるようですが、Googleなどで検索すればすぐに出てきます。 - USBメモリ
PhotoFastの4GBモデルを使っています。SandiskのCruser Colors+は使用できませんでした。
仮想フロッピドライブを作る
- ダウンロードしたVirtual Floppy Driveを解凍すると「vfdwin.exe」というファイルがあるので、それをクリック。
- 「ドライバ」のタブから「開始」をクリック

- 「ドライブ0」のタブを開き、「ドライブ文字」を伝統に則って「B」に固定させました。
- 「開く/新規」のボタンを押して、仮想のフロッピディスクを作成します。
「参照」ボタンから、任意の場所に、お好きな名前でフロッピディスクを作成してください。私は「FD」としました。
「ディスク種別」は「RAM」のままにしました。
あとはいじらなくてOKです。最後に「作成」ボタンをクリック。


- マイコンピュータにフロッピドライブ「B」が作成されました。
 5.25インチのFDなんて懐かしい・・・。
5.25インチのFDなんて懐かしい・・・。 - 5.25インチのFDDを右クリックして、「フォーマット」を選択、「MS-DOSの起動ディスクを作成する」にチェックを入れて、「開始」してください。
これにより、起動ディスクのファイルが仮想FDに保存されます。 - 次に、HP USB Disk Storage Format Toolをインストールして、起動してください。また、USBメモリを差し込んでおいてください。
- 「Device」に差し込んだUSBの名前があるか、確認してください。
「Create a Dos Startup disk」にチェックを入れます。 - 「using DOS system files located at:」に先ほどの仮想FDDである「B」ドライブを指定してください。
最後に「Start」ボタンを押せば、作業開始です。 - USBメモリを開いて「COMMAND.COM」「IO.SYS」「MSDOS.SYS」のファイルがあるか確認してください。
表示されていない場合はExplorerの「ツール」→「フォルダオプション」→「表示」のタブを開き「すべてのファイルとフォルダを表示する」にチェック、「保護されたオペレーティングシステムのファイルを表示しない」のチェックを外してください。表示されます。
以上でDOSが起動するUSBメモリの作成終了です。
BIOSのアップグレード
BIOSのIDの確認と、起動順序の変更
翻訳サイトで訳した文章通りにやってみれば、BIOSのアップグレードが可能です。
BIOSにはDELキーを押せば、入れますので、IDを確認してください。私のは「2UMET021」でした。

また、BIOSの中の「BOOT」メニューから、USBメモリが一番最初に起動するよう、起動順序も変更しておいてください。
「Boot」→「Boot Device Priority」から変更できます。
USBメモリから起動
USBメモリから起動したら、先ほど確認したBIOSのIDを入力して、Enterキーを押せば勝手に始まります。
以上です。
参考にしたサイト(というか丸写し。)
追記(2009/08/15)
HP USB Disk Storage Format ToolがUSBメモリのMBRにsyslinuxというブートローダーを書き換えてしまったせいなのか、はたまたUSBメモリのパーティションをごっそり削除してしまったせいなのか、検討もつきませんが、その後Acronis Trueimageを使おうとしたら起動しませんでした。
復旧させるのには結構な手間がかかったので、注してください。
まず、MBRの初期化
- Ubuntuのパーティションエディタあたりで、USBメモリのデバイスファイルを特定しておいてください。
- コンソールを起動して
$sudo dd if=/dev/zero of=/dev/デバイスファイル名
としてください。私の環境ですと、USBメモリが/dev/sdgにマウントされていたので、
$sudo dd if=/dev/zero of=/dev/sdg
としました。
ddコマンドを使って、ゼロをUSBに書き込んでいきます。 - 結構な時間がかかりますが、終了までお待ちください。
次にMBRのインストール
MBRパッケージをインストールした後、USBに書き込みます。(ここのサイトのコピペ)
- $sudo apt-get install mbr
- $sudo fdisk -l (これでデバイスを見つけてください)
- $sudo?install-mbr /dev/sdg (USBがsdaなのかsdgなのか環境によって違います)
パーティションエディタあたりで、パーティションを作ってください。フォーマットはFAT32がいいでしょう。
あともしアクティブ化したいのであれば、WindowsVistaの「diskpart」コマンドでしかUSBメモリは有効化できません。(XPにも同様のコマンドはありますが、USBメモリは対象外です。)
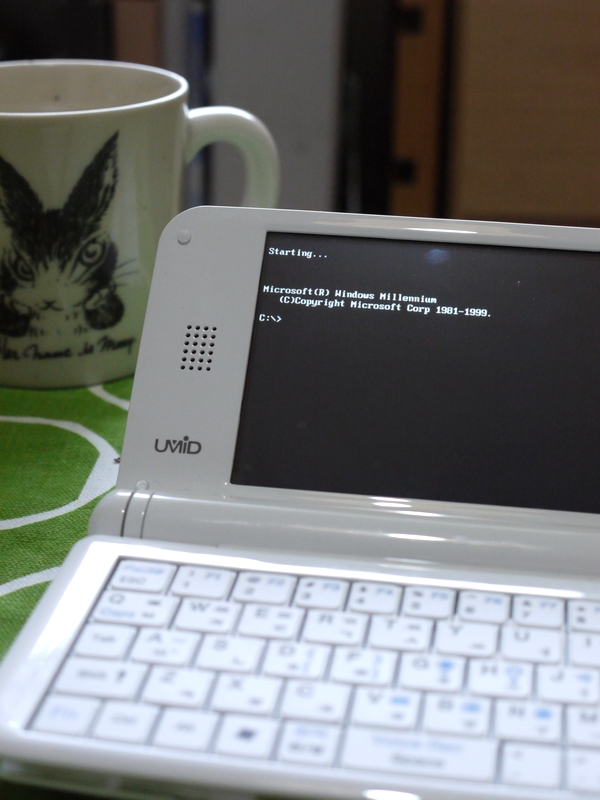








コメント
ホームページ参考にさせていただいております。
当方もmbookを購入し今通関待ちのところまで来ております。
公式のホームページよりBIOSやらファイルをダウンロードしようと思ったのですが
現在ダウンロードできないようです。もし入手先をご存知でしたらお教え下さい
お手数をおかけ致しますがよろしくお願いいたします。
恐れ入ります。クリップの絵のところをクリックするとダウンロード
出来ることがわかりました。お騒がせいたしました。
はじめまして、まるひさん。
韓国語が分からない上に、以前よりダウンロードの場所が分かりづらくなりましたよね。
私もいい情報をいただけてたすかります。
今はクリップもなくなってしまいました。
善は急げ。 (Mbook m1 改造手記)ttp://www.geocities.jp/hideone_net/ のページに
ダウンロードの有力情報ありました。
>まるひさん
わざわざ有益な情報をありがとうございました。
サイトのメンテナンスなんでしょうか。
国内のユーザーが増えてきましたので、情報も多くなりましたね。
ドライバファイルはローカルに保存してなくさないようにしないとマズイですね(^^;)